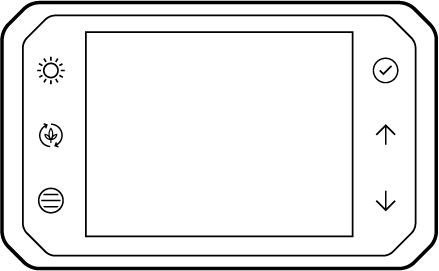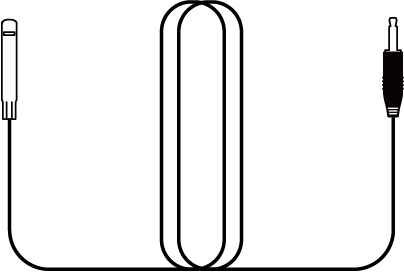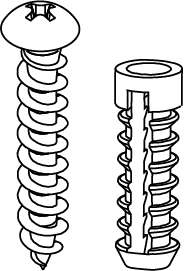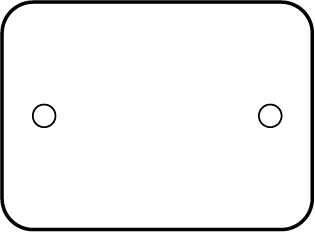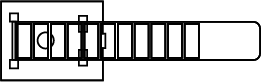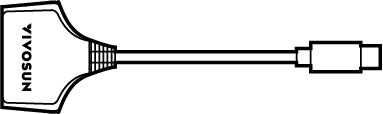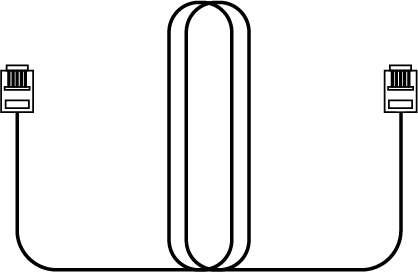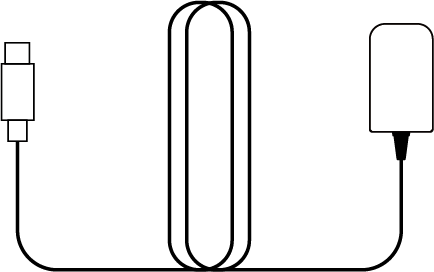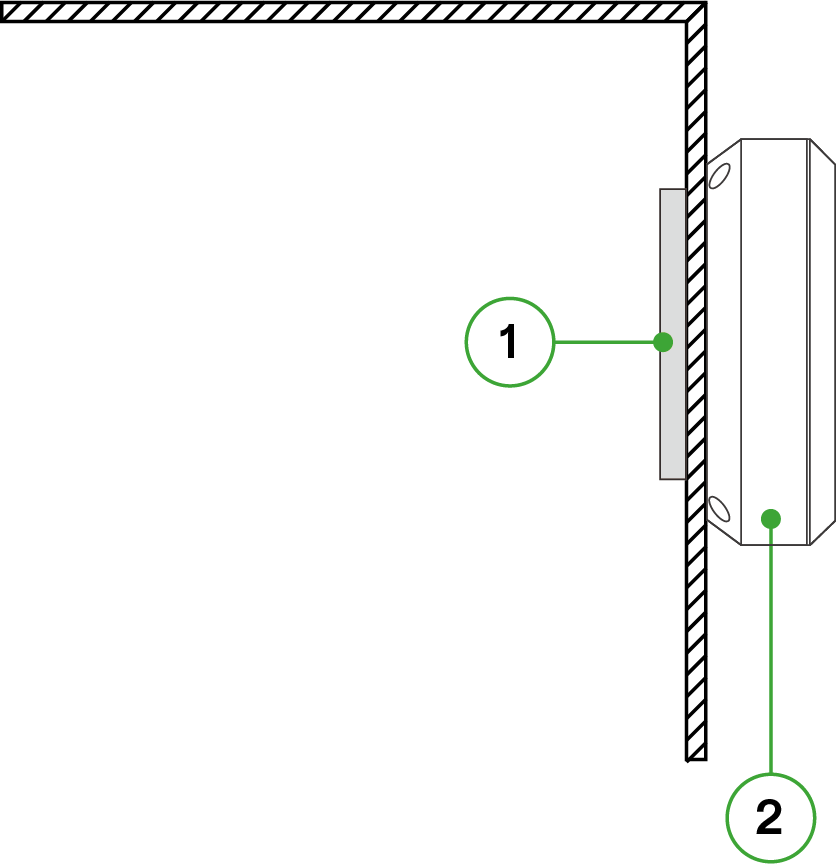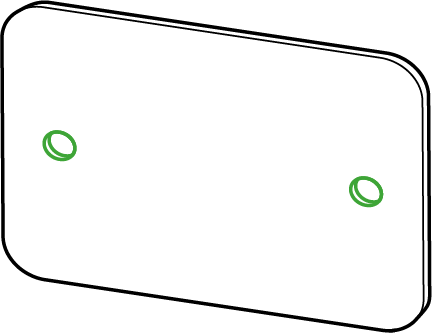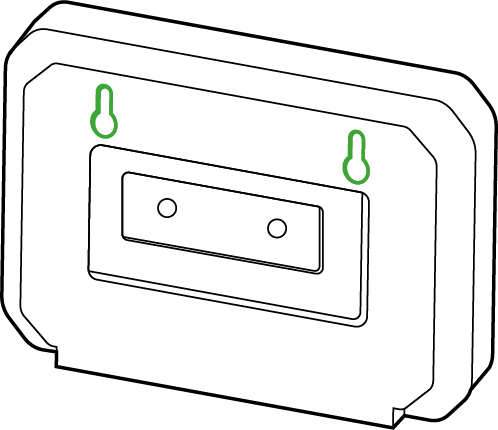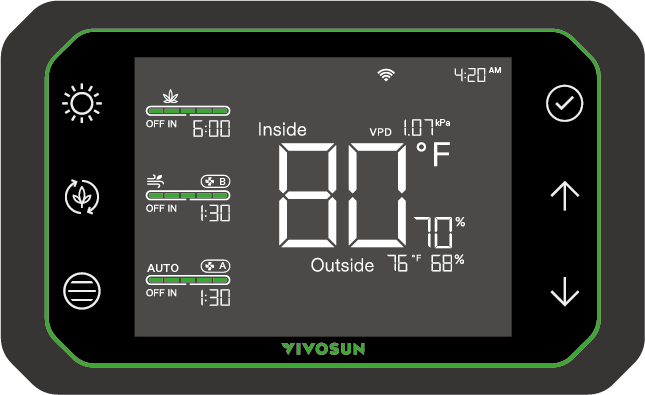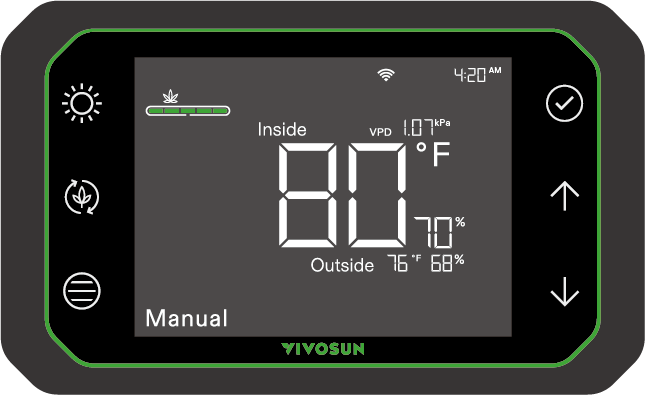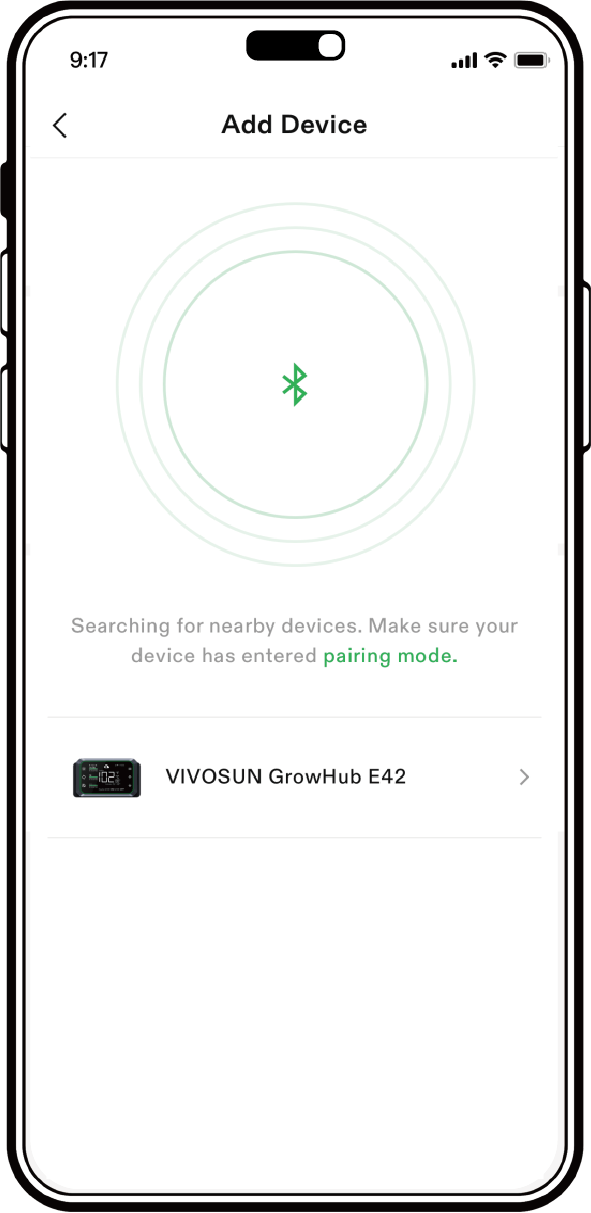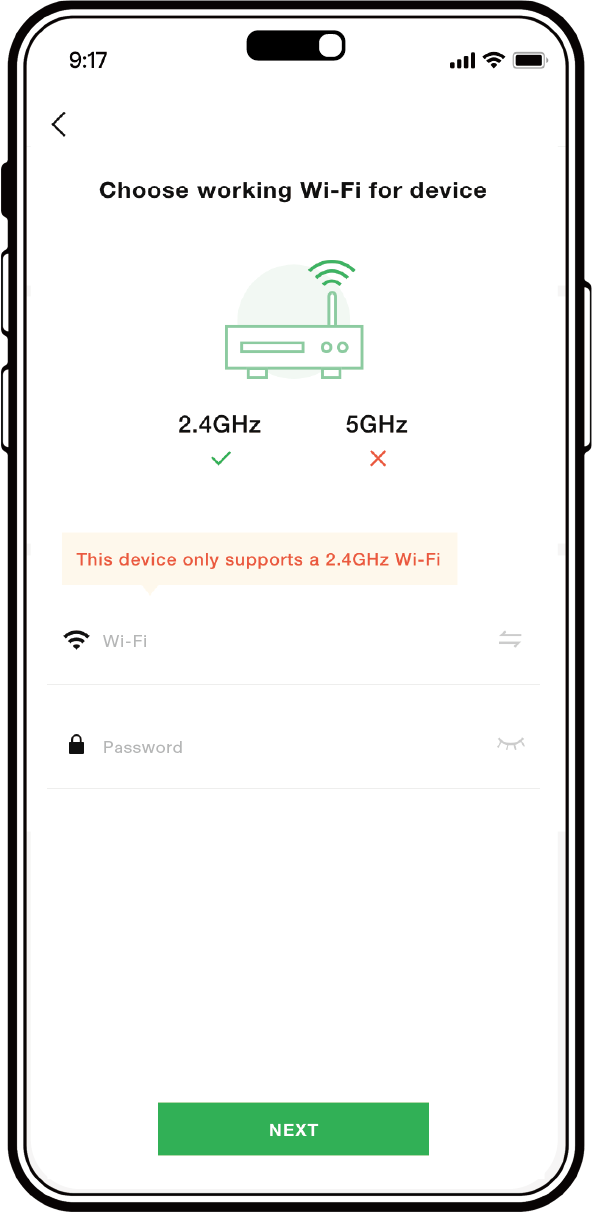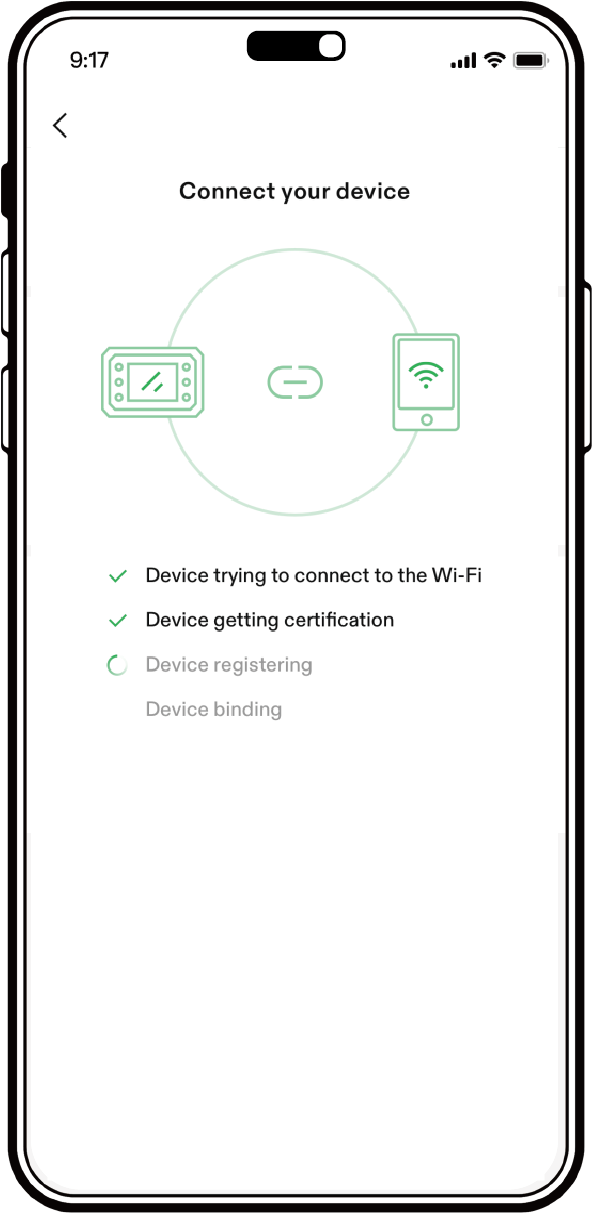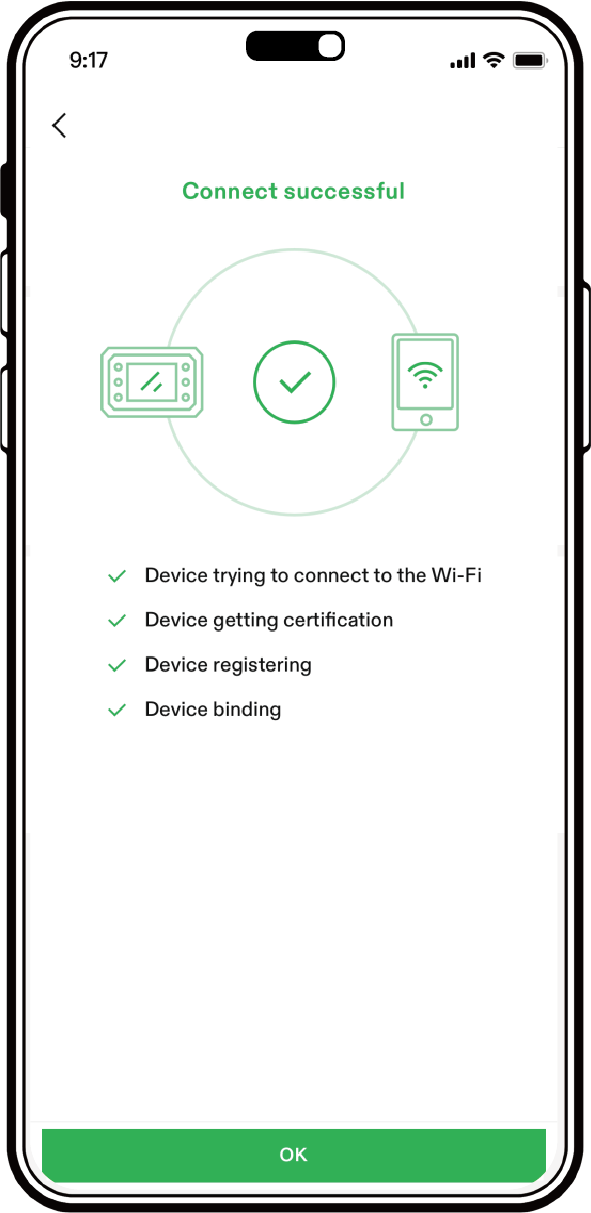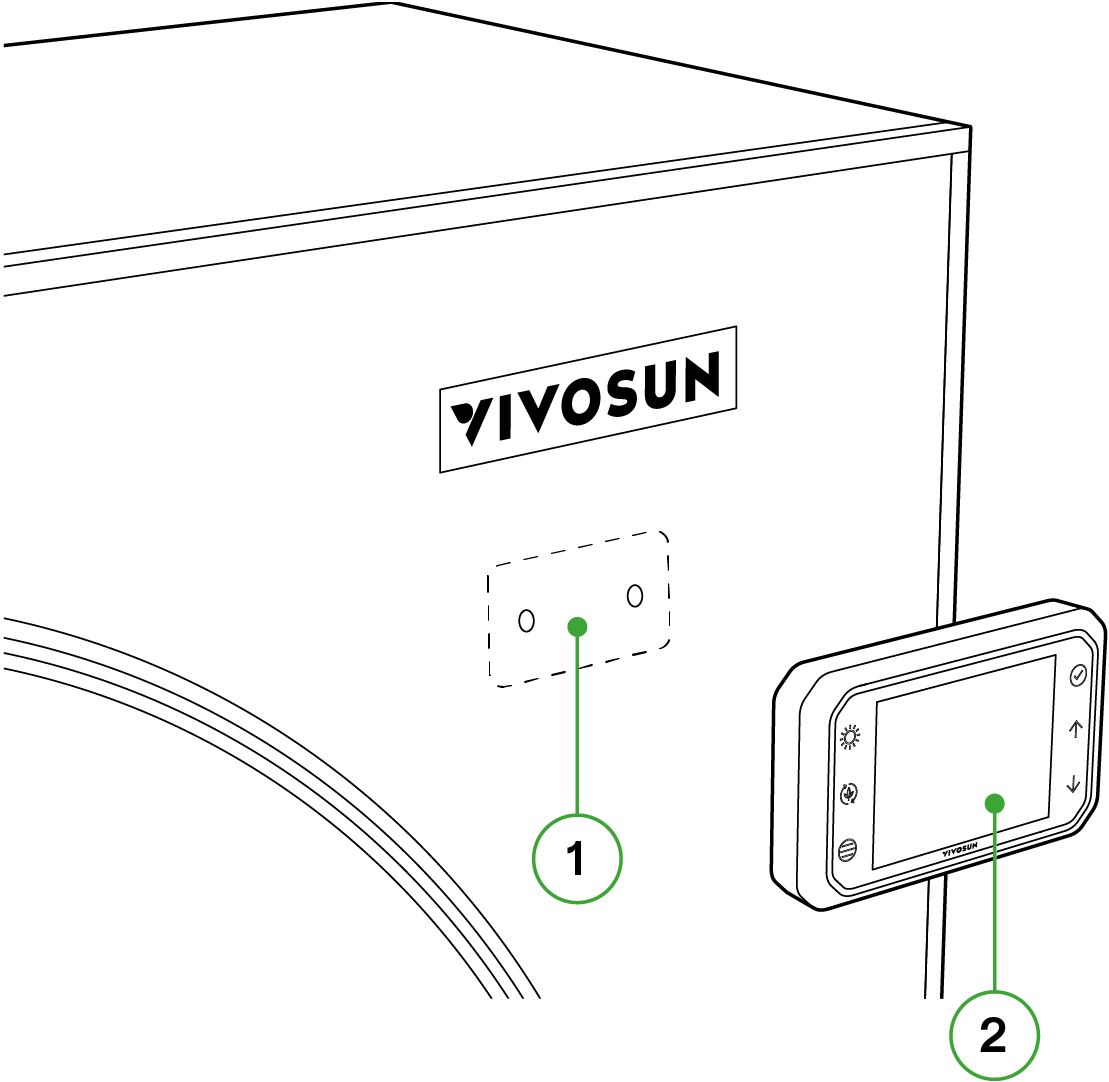
Grow Hub MANUAL
MODEL NAME
GH-E42A
SAFETY INFORMATION
Please read the following instructions carefully before using this device. Failure to observe these safety instructions may result in serious injury and will release VIVOSUN of all liability and void all product warranties.
-
Make sure your AC power source conforms to the electrical requirements of the device.
-
Check and comply with your local law and restrictions for additional safety requirements for the installation and operation of the device.
-
Follow the instructions for each smart device and connect the appropriate device to the controller with the appropriate cable.
-
DO NOT connect devices that are not explicitly compatible. Please contact our customer service about compatible devices and connection methods for this controller.
-
DO NOT use any grow devices or this controller outside or in any hazardous locations such as spaces with flammable materials, explosive materials, corrosive chemicals, or in wet environments. These devices are designed to operate indoors in an indoor grow tent.
-
DO NOT cover power cables with rugs or other fabric.
-
Turning off your devices via the controller may not cut off the power entirely. Unplug and shut off all devices before installing, performing maintenance or moving the devices.
-
Please read and follow the instructions for each device and how to connect it to the controller. Failure to follow the instructions for each of the controlled device may damage them and will void warranty.
-
If your device or power cord is damaged, stop using it and contact us immediately. Do not disassemble or modify the devices without VIVOSUN’s direction may cause damage to the device and will void the warranty.
KEY FEATURES
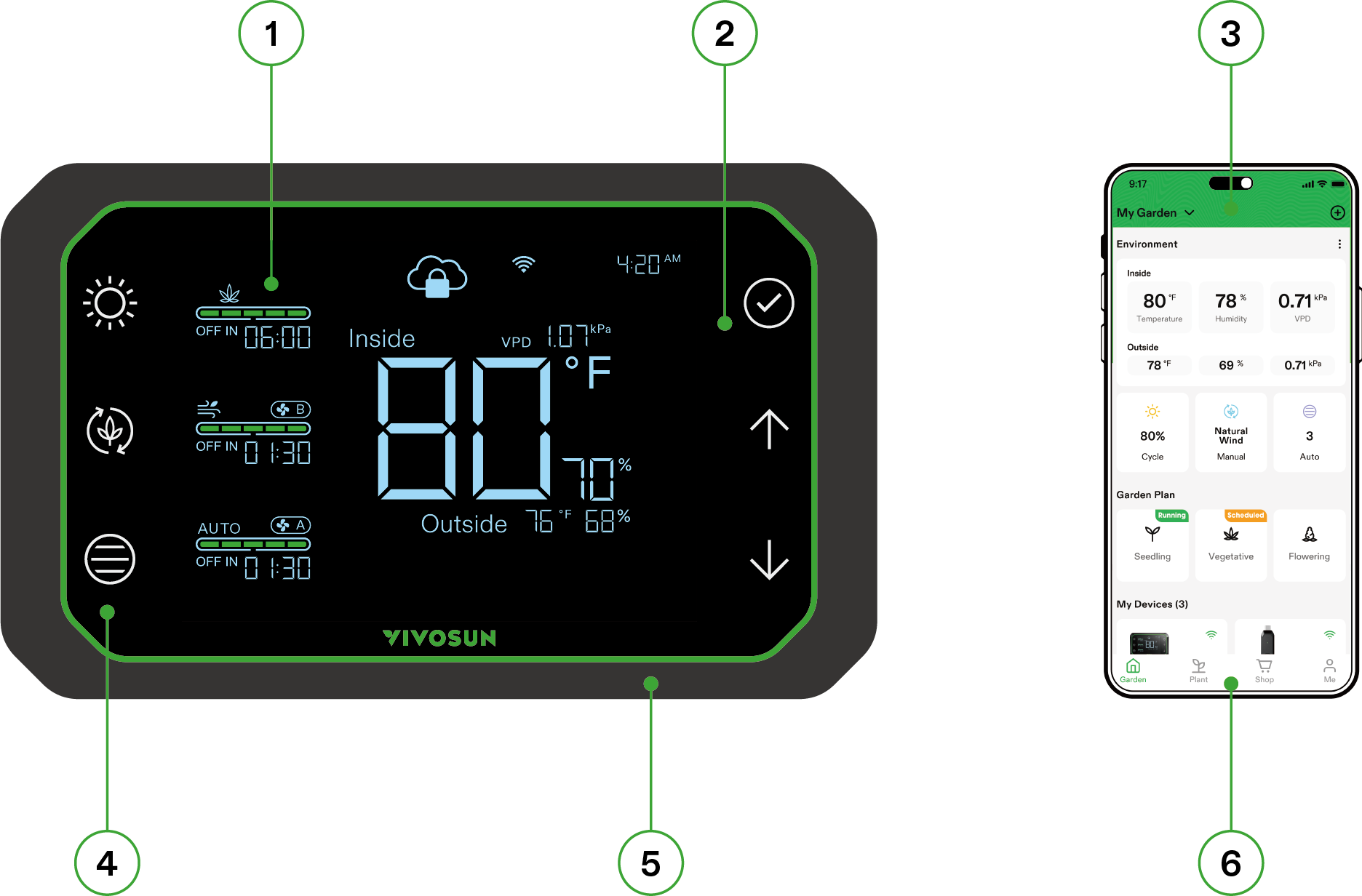
-
COMPLETE HUB: Monitor and control all devices like lights and fans; no need for multiple controllers.
-
SIMPLE TO USE: Simple, touch button interface specially designed for growers of all levels.
-
WI-FI & APP CONTROL: Wi-Fi enabled with VIVOSUN App; monitor and control remotely.
-
EASY INSTALLATION: Creative magnetic mounting for easy installation anywhere.
-
DUAL SENSORS: Dual temperature and Relative Humidity (RH) sensors monitor both inside and outside of your grow environment and display VPD.
-
SMART & PROFESSIONAL: Smart auto-mode and professional grow recipe settings take plants from seed to harvest with minimal user input needed.
PRODUCT CONTENTS
Image |
Name |
Quantity |
|
Smart Controller |
1PC |
|
Temperature/ Humidity Sensor (3m) |
1PC |
|
Expansion Screws |
2PCS |
|
Iron Plate |
1 PC |
|
Cable Tie |
3 PCS |
|
Wire Tie |
1 PC |
|
Convertor (Type C to MOLEX&AUX)* |
1 PC |
|
RJ11 Cable* (3m) |
1 PC |
|
12V Adaptor* |
1 PC |
*Components only included with GH-E42A individual pack.
INSTALLATION & CONNECTION
INSTALLATION METHOD #1
Tent Mount
Remove the tape cover from the iron plate and paste the plate on the INSIDE surface of your tent where you want the controller located. Then you can place the Smart Controller on the OUTSIDE surface of your tent where it will attach to the iron plate via a built-in magnet on its back.
OUTSIDE |
INSIDE |
|
* ① Iron Plate
* ② Smart Controller (with Magnet)
INSTALLATION METHOD #2
Wall Mount
This installation method requires drilling holes where you plan to mount the GrowHub Controller. First measure the distance between the holes on the iron plate and mark the distance on the mounting surface. Next, use a drill to create the necessary holes and push the plastic expansion pipes in. Then line the iron plate’s holes with those holes, and screw it into place using the expansion screws. Now the Controller can be placed directly onto the iron plate thanks to its built-in magnet!
You can also hang your GrowHub Controller directly on the screws without using the iron plate. First, measure a center distance of 74mm and drill an expansion screw on each point. Next, hang the GrowHub Controller directly on the screws by sliding the slotted hanging holes over the screws and then allowing the GrowHub Controller to hang down.
|
|
Mounting Hole |
Slotted Hanging Holes |
CONNECTION
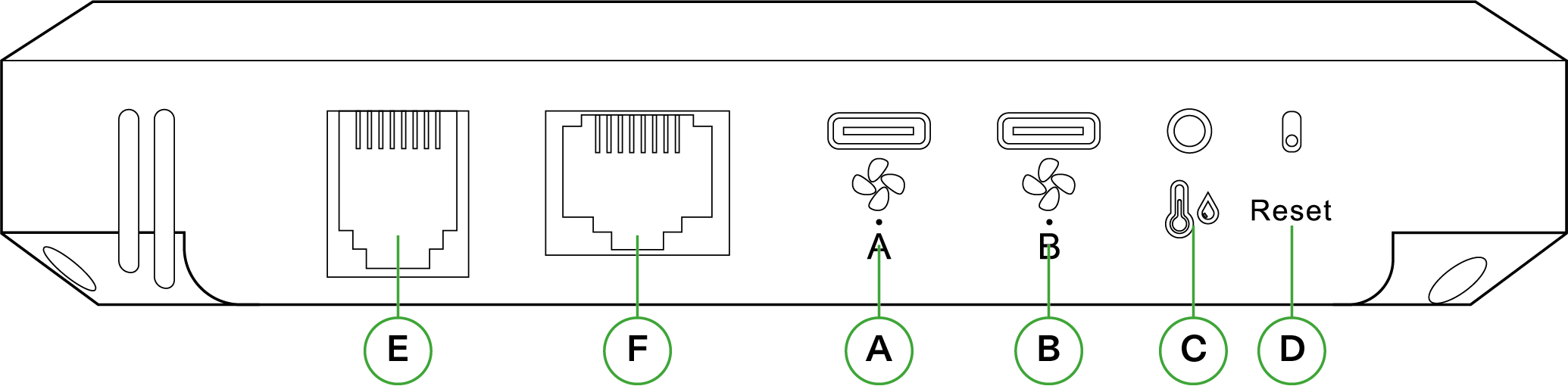
A / B |
Type-C interface (A & B): AeroZesh/AeroWave E6/12V Adaptor/Type-C to MOLEX&AUX Note: Use the 12V Adaptor in this product to drive the controller when only a VS series light is connected or no device is connected. Use the Type-C to MOLEX & AUX convertor to connect other VS Duct Fans with AUX connector or other fans with MOLEX connector. GrowHub E42A may support duct fans of other brands with Type C connection on port A/B without adaptor. Please visit our website and check the compatibility list of brands and models supported by GrowHub E42A. |
C |
2.5mm AUX interface: Temperature/Humidity Sensor |
D |
Reset |
E |
RJ11 Network interface: VS series grow lights (VS1000/1500/2000/3000/4000) Note: For a VS series light, the dimming knob must be switched to "EXT" before it can be controlled by the GrowHub.GrowHub E42A may support LED lights of other brands on Port E connected with included RJ11 cable. Please visit our website and check the compatibility list of brands and models supported by GrowHub E42A. |
F |
RJ45 Network interface: AeroLight |
SYSTEM CONNECTION
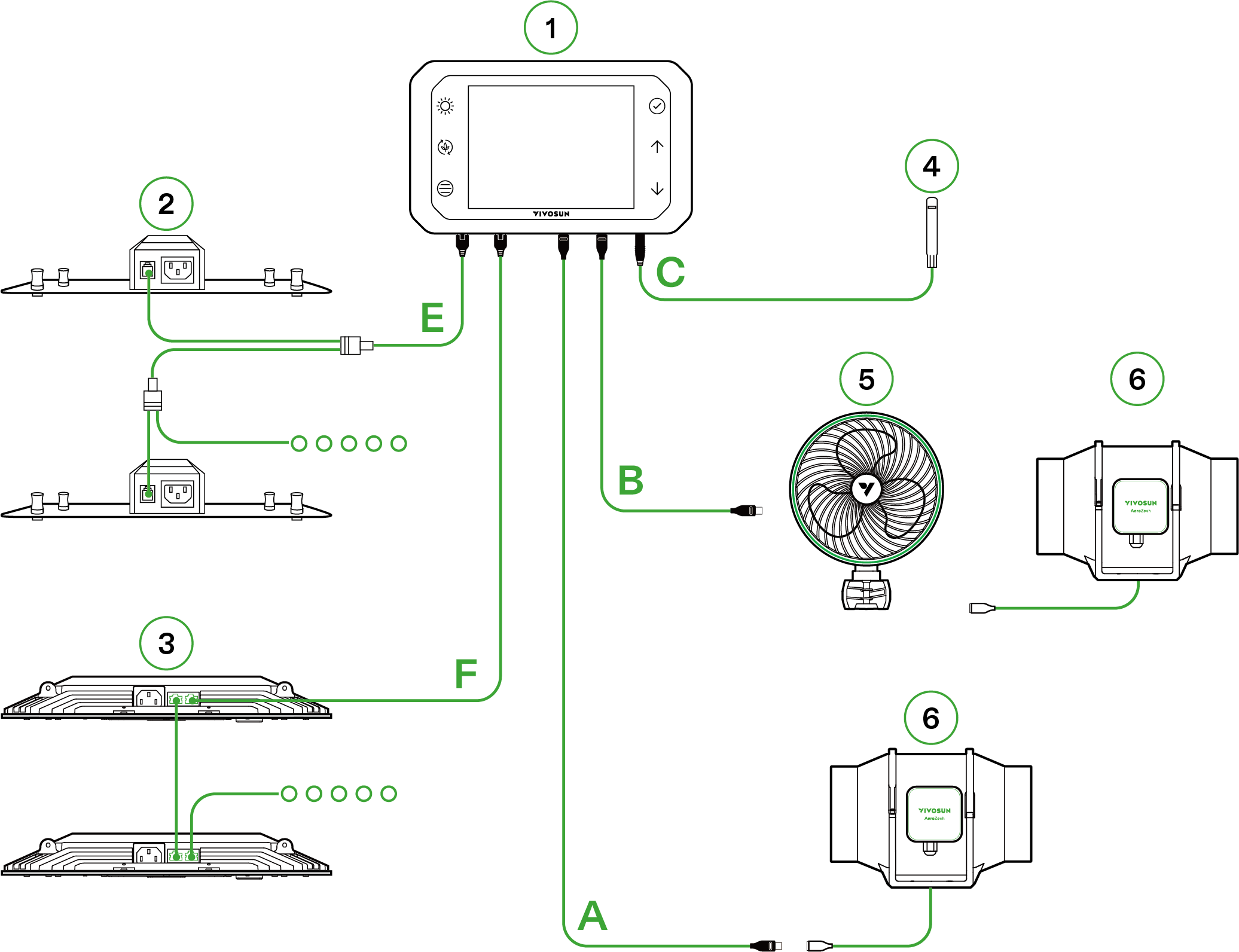
① |
GrowHub |
② |
VS Series Light |
③ |
AeroLight |
④ |
Temperature/Humidity Sensor |
⑤ |
AeroWave E6 |
⑥ |
AeroZesh |
COMPATIBILITY LIST
List of Compatible Light by Brand
| Brand: Models | Port on GrowHub E42/E42A |
|---|---|
BESTVA: Bat, TF Series |
RJ11 port(E) |
FLEXSTAR: PRO, SE, MATRIX, TRIFOLD, NOVA Series, LTL630W |
RJ11 port(E) |
GROWER’S CHOICE: ROI Series, TSL-800 |
RJ11 port(E) |
HYPHOTONFLUX: HPF, PRO Series |
RJ11 port(E) |
MARS HYDRO: TS, FC, FC-E, SP Series |
RJ11 port(E) |
LUXX: 200, 645, 860 Series, DE100(HPS) |
RJ11 port(E) |
MEDIC GROW: EZ, FOLD, MINI SUN Series |
RJ11 port(E) |
PHLIZON: PL, FD, PRO Series |
RJ11 port(E) |
SPIDER FARMER: G, SE, SF Series |
RJ11 port(E) |
SUNRAISE: Bar Series |
RJ11 port(E) |
VIPARSPECTRA: KS5000(2023), XS2000(2023), PRO Series(2023) |
RJ11 port(E) |
VIVOSUN: Aerolight Series |
RJ45 port(F) |
VIVOSUN: VS(Except VS1000E), VSF, VSFD, VSFL Series, VSX3200 |
RJ11 port(E) |
VOLT: VL Series |
RJ11 port(E) |
List of Compatible Inline Fans by Brand
| Brand: Models | Port on GrowHub E42/E42A |
|---|---|
AC Infinity: Cloudline A, B, S, T Series with Type-C connector |
Type C Ports(A/B) |
AC Infinity: Cloudline Series with Molex connector |
Type C Ports(A/B) with Fan adaptor |
VIVOSUN: AeroZesh Series |
Type C Ports(A/B) |
VIVOSUN: Other Inline Fans with AUX Connector |
Type C Ports(A/B) with Fan adaptor |
Attention! Some light models may only support a limited number of daisy-chained lights and have a limited dimming range so these lights may not function as you expect. We recommend contacting your light’s manufacturer for more information.
VIVOSUN will continuously update our products to ensure lights and fans are compatible with the VIVOSUN SGS.
All BRANDS listed above are registered trademarks of their respective companies. VIVOSUN does not claim any affiliation with these brands.
CONTROL INTERFACE
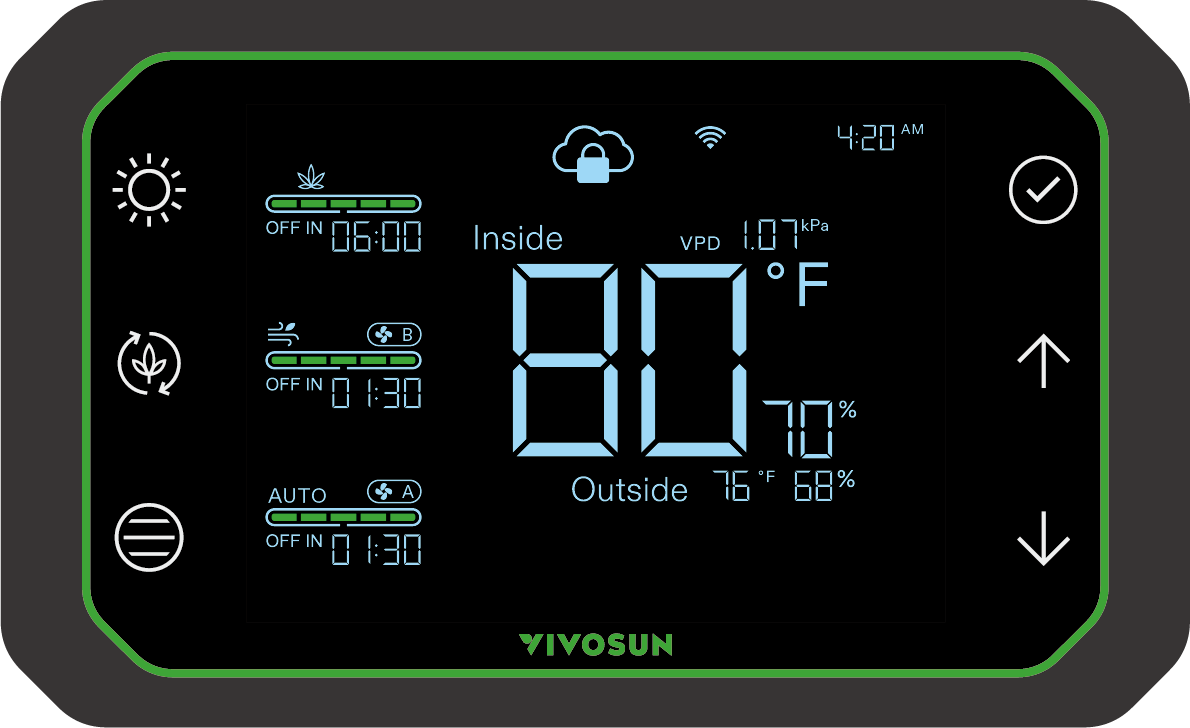
Image |
Name |
Control |

|
Grow Light Button |
Press the Grow Light Button to control/switch between the different modes: manual, cycling, and different grow light spectrums. |

|
Circulation Fan Button |
Press the button to control/switch between manual and cycle modes. Long press the button to enter clip-on fan mode. |

|
Duct Fan Button |
Press the Duct Fan Button to control/switch between the different modes: manual, cycling, and auto. |

|
Confirm Button |
Press the Confirm Button to confirm settings for various device (temperature/humidity sensors, time, etc.). Long press to decouple from automatic App recipe control. |

|
Up Button |
Press the Up Button to increase value of current setting (light intensity, fan speed, time, etc.). Long press to switch between °F and °C. |

|
Down Button |
Press the Down Button to decrease value of current setting (light intensity, fan speed, time, etc.). Long press to quickly shutdown all devices. |
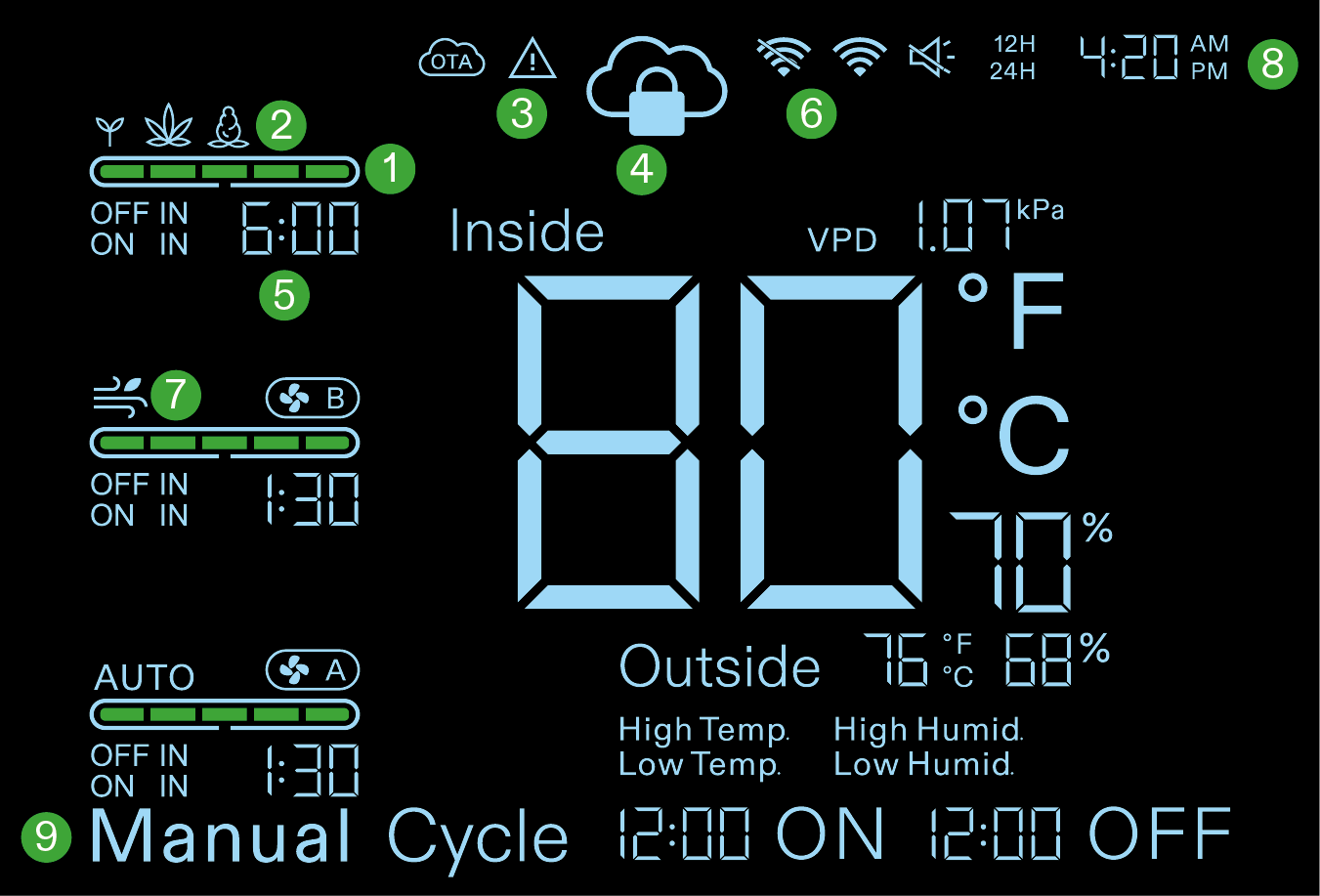
No. |
Name |
Description |
1 |
GREEN BARS |
Light dimming level or fan speed level, 0-100%. |
2 |
SPECTRUM |
Displays the current light
spectrum: Seedling |
3 |
ALERT ICON |
Indicates a system abnormality such as temp./humidity higher than the current settings. |
4 |
RECIPE LOCK |
Indicates system is being controlled by the VIVOSUN App’s "Recipe Mode" and that local controls are locked. |
5 |
OFF IN/ON IN XX:XX |
Time count down from current status. Format: HH:MM. |
6 |
WI-FI ICON |
Indicates Wi-Fi connection and signal strength. |
7 |
NATURAL BREEZE |
A special mode of air circulation with auto fan speed changes. |
8 |
TIME |
Displays current time (automatically sets when the device connects to Wi-Fi) or start time (cycle mode setting). |
9 |
MANUAL MODE |
Adjusts manually for lights and fans. Turn on, off, or adjust dimming level or speed of devices. |
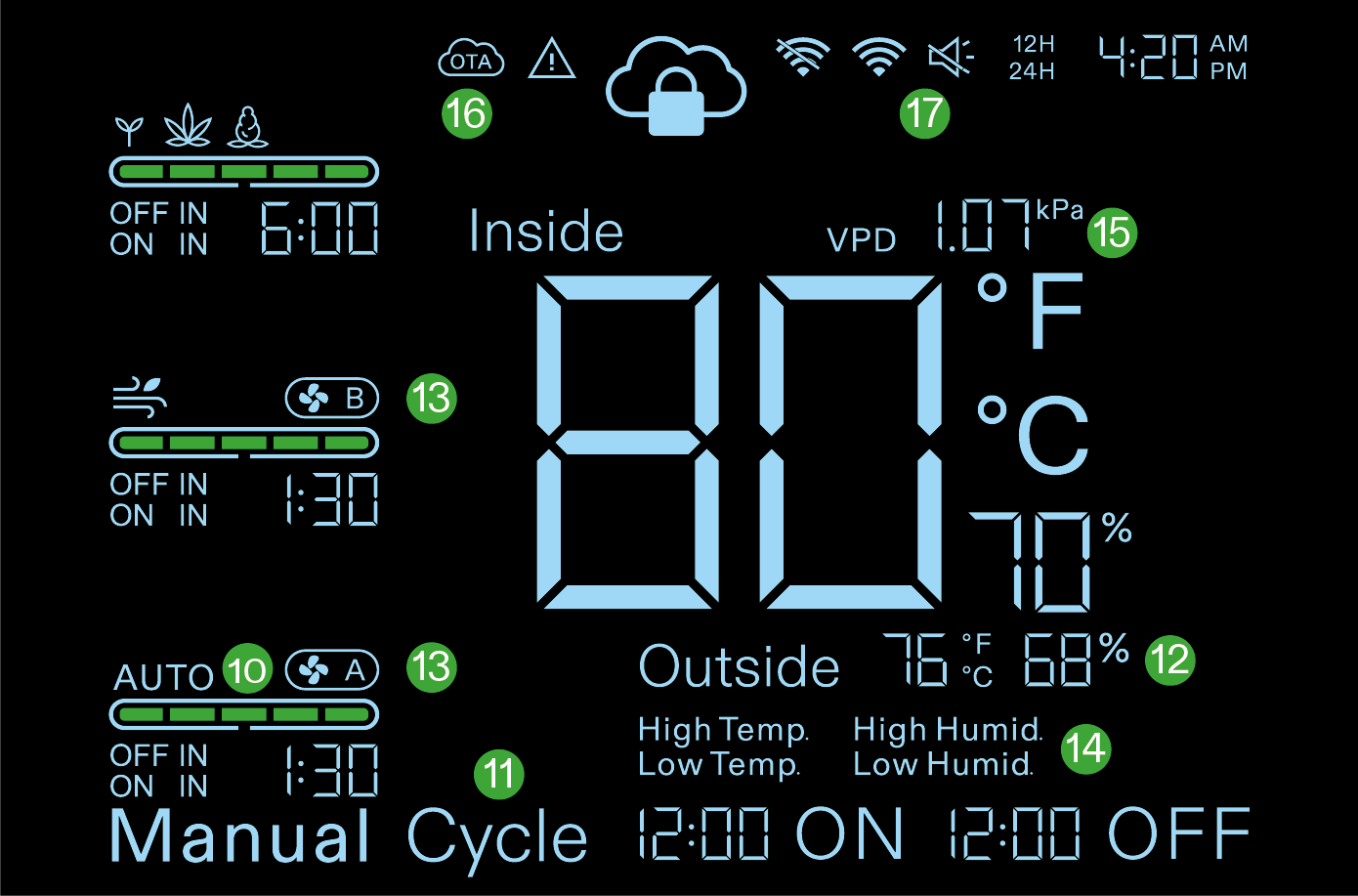
No. |
Name |
Description |
10 |
AUTO MODE |
Smart auto control mode for duct fan, based on environmental temp. & RH. |
11 |
CYCLE MODE |
Setup on/off time for light and fans. Format HH:MM. |
12 |
TEMPERATURE & HUMIDITY |
Displays temperature and RH inside and outside your grow environment as measured by the dual sensors |
13 |
INDEPENDENT PORT CONTROL |
Displays when device on the port B is under circulation fan mode. Long press |
14 |
AUTO MODE TRIGGER SET |
Set high/low temp. and humidity levels in the duct fan’s auto mode. Certain icon flashes when monitoring values are higher or lower the setting levels. |
15 |
VPD |
Displays VPD value of your grow environment. |
16 |
OTA |
Flashes when firmware is under an 'over-the-air' update. |
17 |
MUTE |
Displays when the key tone is set to mute |
OPERATION
Buttons |
Main Screen
|
Device Screen
|
||
Press |
Long Press |
Press |
Long Press |
|
|
Grow Light Device Screen |
Spectrum Selection |
Switch Between Manual/Cycling Modes |
Spectrum Selection |
|
Circulation Fan Device Screen |
Port B independent control (Clip-on Fan) |
Switch Between Manual/Cycling Modes |
Port B independent control (Clip-on Fan) |
|
Duct Fan Device Screen |
Switch Between Manual /Cycling/Auto Modes |
||
|
Exit Recipe Mode; Calibration Setting Screen |
Confirm & Return to Main Screen |
||
|
Switch Temp °C and °F Display |
Increase Light Intensity/Fan Speed/ Temp./Humidity Setting Levels |
||
|
One Click Stop |
Decrease Light Intensity/Fan Speed/ Temp./Humidity Setting Levels |
||
A. FIRST TIME SET UP
First, connect the VIVOSUN GrowHub Controller to a running VIVOSUN AeroLight, an AeroZesh duct fan, an AeroWave E6 or an adaptor to turn on the Controller.
The Controller is powered by electricity provided by one of these devices.
You will now need to set up the clock first by pressing the
![]() and
and ![]() to confirm.
The time display area will flash on the screen every time the controller is powered on to indicate the current time setup.
to confirm.
The time display area will flash on the screen every time the controller is powered on to indicate the current time setup.
The clock will automatically adjust to the current time when it connects to your Wi-Fi.
Press any button to wake up the screen or press the confirm button
![]() to return to the main screen.
to return to the main screen.
1. Calibrating Humidity and Temperature
Long press
![]() for 3 seconds to enter the calibration setting. Press
for 3 seconds to enter the calibration setting. Press
![]() to skip and choose from inside temperature and humidity to outside temperature and humidity settings. Press
to skip and choose from inside temperature and humidity to outside temperature and humidity settings. Press
![]() and
and
![]() to adjust and confirm calibrated values.
to adjust and confirm calibrated values.
Note: Inside temperature/humidity calibration will be skipped if the Temperature/Humidity sensor is not plugged in.
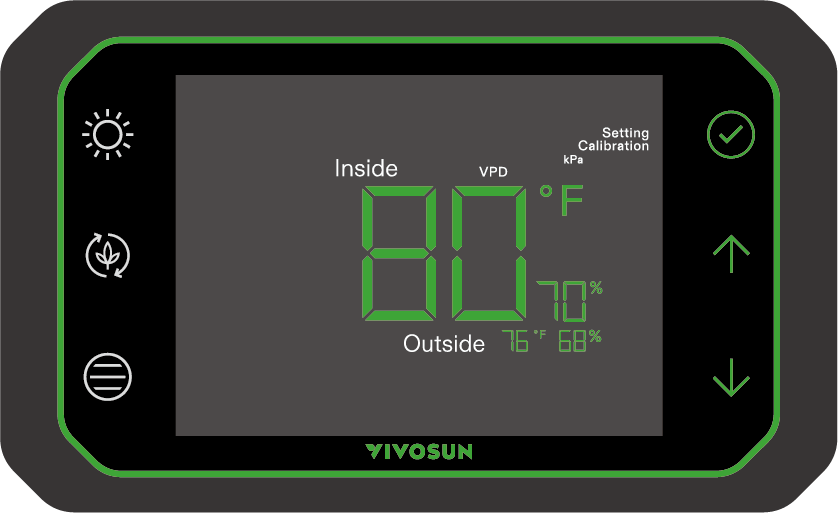
2. Adjusting Screen Brightness
Long press
![]() for 3 seconds to enter calibration mode. Press
for 3 seconds to enter calibration mode. Press
![]() to skip through the menu and choose the "screen brightness" setting. Press
to skip through the menu and choose the "screen brightness" setting. Press
![]() and
and ![]() to adjust and confirm appropriate brightness level.
to adjust and confirm appropriate brightness level.
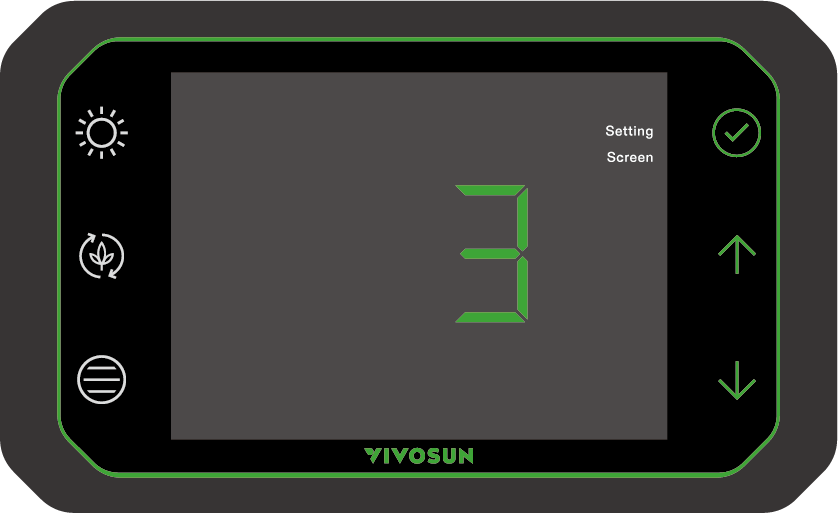
3. Setting the Key Tone
Long press ![]() for 3 seconds to enter the calibration mode. Press
for 3 seconds to enter the calibration mode. Press
![]() to skip through the menu and choose the “keytone” setting. Press
to skip through the menu and choose the “keytone” setting. Press
![]() and
and
![]() to turn on or off the keytone.
to turn on or off the keytone. ![]() will display if the keytone is off.
will display if the keytone is off.
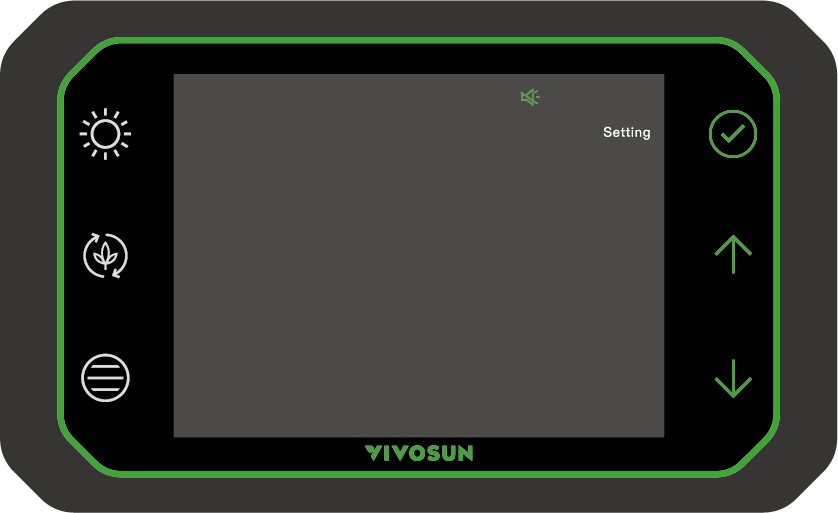
4. Calibrating the Time
Long press
![]() for 3 seconds to enter the calibration setting. Press
for 3 seconds to enter the calibration setting. Press
![]() to skip through the menu and choose the "time" setting. Press
to skip through the menu and choose the "time" setting. Press ![]() to select the 12-hour (12H) or 24-hour (24H) format, then change hour and minute. Press
to select the 12-hour (12H) or 24-hour (24H) format, then change hour and minute. Press
![]() to confirm.
to confirm.
Note: Time will automatically update when connected to Wi-Fi and manual calibration can be skipped.
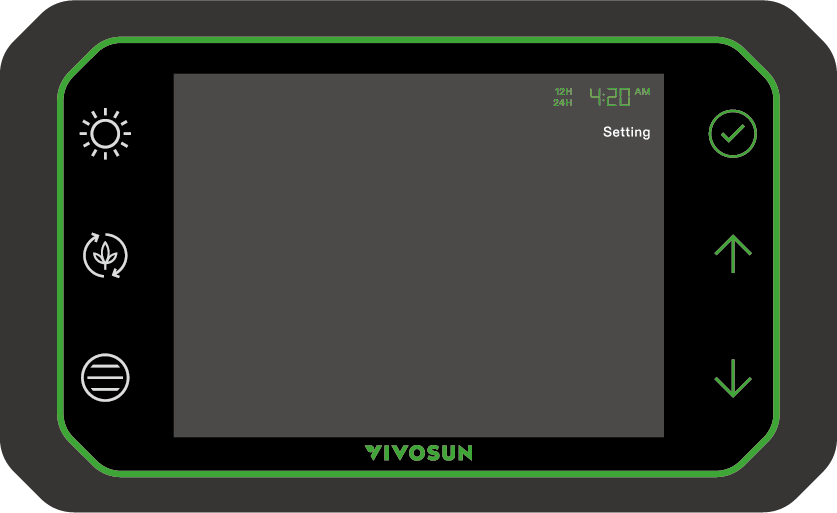
5. Switching Between Temperature Units (°F/°C)
Long press
![]() for 3 seconds to switch between °C and °F.
for 3 seconds to switch between °C and °F.
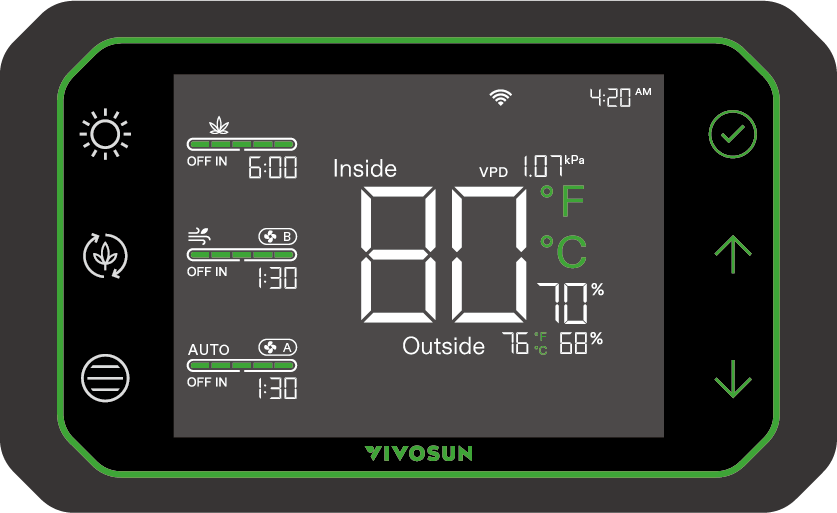
B. LIGHT CONTROL 
Press any button to wake up the screen or press the confirm button
![]() to return to the main screen. Then press the
to return to the main screen. Then press the ![]() to enter light control.
to enter light control.
1. Spectrum Tuning
Default is Veg spectrum ![]() . Long press
. Long press ![]() for 3 seconds to activate spectrum selection. Press
for 3 seconds to activate spectrum selection. Press
![]() and
and ![]() to change and confirm between Seedling
to change and confirm between Seedling ![]() , Veg
, Veg ![]() and Flower
and Flower ![]() .
.
Note: The spectrum tuning function only supports the VIVOSUN AeroLight at this time.
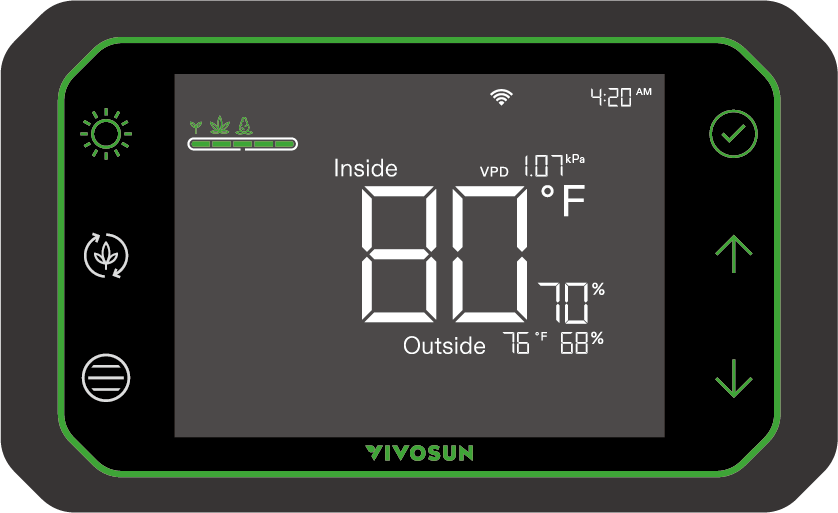
2. Light Dimming
Press ![]() and
and ![]() to dim the light. Includes 5 levels, from 0 to 100%, indicated by the green bar. You can dim the light during ON/OFF cycling mode or in manual mode.
to dim the light. Includes 5 levels, from 0 to 100%, indicated by the green bar. You can dim the light during ON/OFF cycling mode or in manual mode.
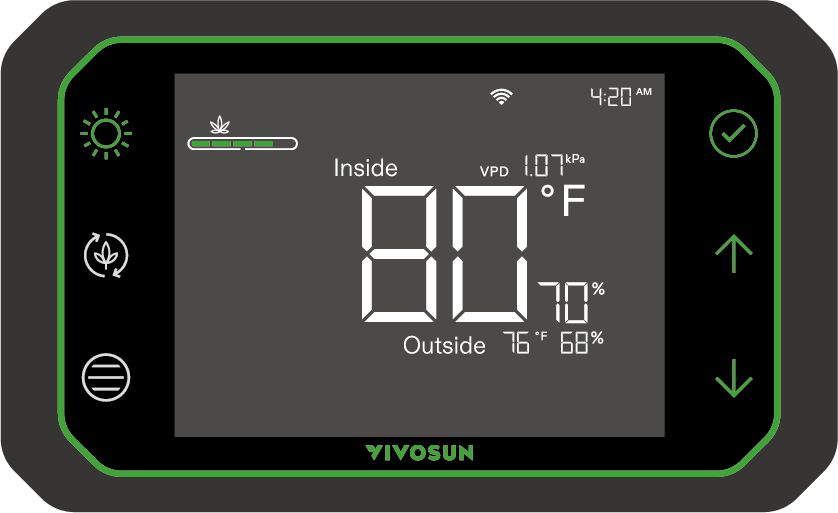
3. ON/OFF Cycling Mode for Lights
Press the
![]() button to enter the ON/OFF cycling mode; the ON time will flash at the bottom.
Press
button to enter the ON/OFF cycling mode; the ON time will flash at the bottom.
Press
![]() to adjust the ON time, and the OFF time will be calculated automatically on a 24-hour cycle.
to adjust the ON time, and the OFF time will be calculated automatically on a 24-hour cycle.
Press ![]() to confirm and jump to the Start time setting. Next, press
to confirm and jump to the Start time setting. Next, press ![]() to start the ON/OFF cycle. "OFF IN XX:XX" or, "ON IN XX:XXX" will be displayed corresponding to which cycle you are currently in.
to start the ON/OFF cycle. "OFF IN XX:XX" or, "ON IN XX:XXX" will be displayed corresponding to which cycle you are currently in.
Note: In the ON/OFF cycling mode, the dimming level cannot be set to 0 (OFF).
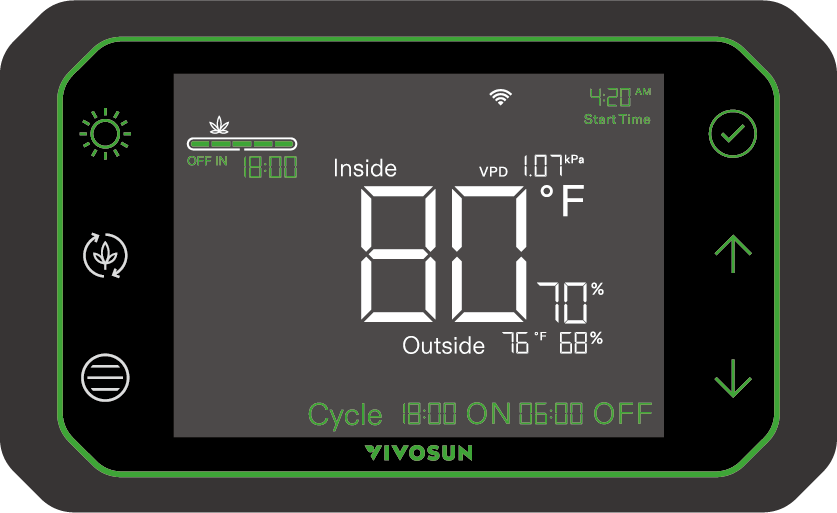
4. Manual Mode
Press ![]() to switch between manual mode and ON/OFF cycling mode.
to switch between manual mode and ON/OFF cycling mode.
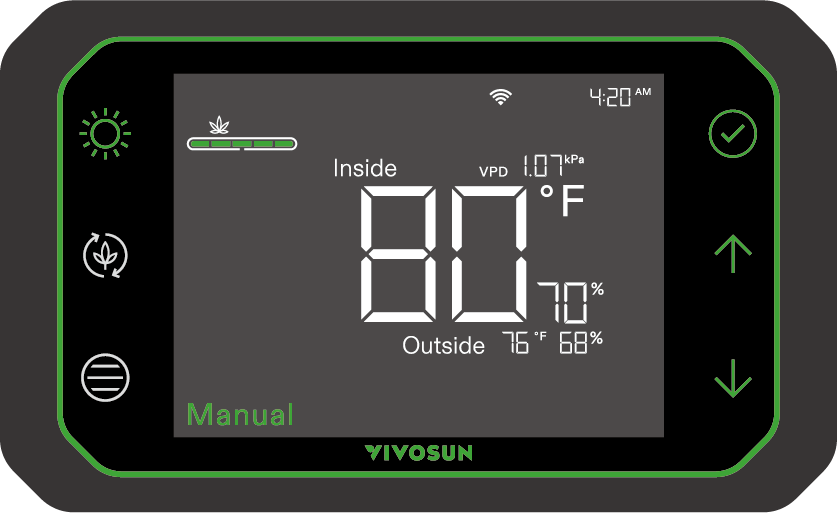
C. CIRCULATION FAN CONTROLS 
Press any button to wake up the screen, or press the confirm ![]() button to return to the main screen. Next, press
button to return to the main screen. Next, press ![]() to enter the circulation fan control screen. In this mode, the circulation fan on the Aerolight and AeroWave E6 clip-on fan can be controlled.
to enter the circulation fan control screen. In this mode, the circulation fan on the Aerolight and AeroWave E6 clip-on fan can be controlled.
1. Fan Speed and Natural Breeze
Press ![]() to adjust the fan speed from 0 (OFF) to max (100%). The green bar will indicate the current speed level. Press after reaching max to switch to Natural Breeze mode, which automatically changes fan speed from min. to max. You can adjust the fan speed during ON/OFF cycling mode or manual mode.
to adjust the fan speed from 0 (OFF) to max (100%). The green bar will indicate the current speed level. Press after reaching max to switch to Natural Breeze mode, which automatically changes fan speed from min. to max. You can adjust the fan speed during ON/OFF cycling mode or manual mode.
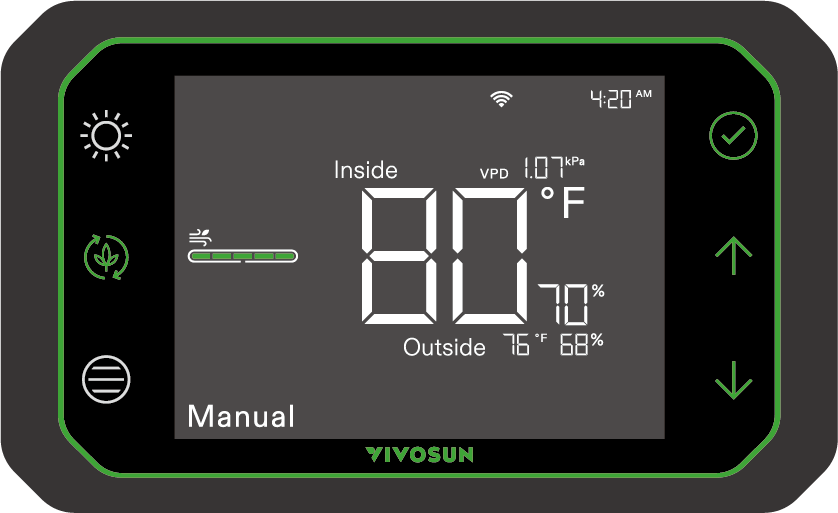
2. Manual mode
Press ![]() to switch between manual mode and ON/OFF cycling mode.
to switch between manual mode and ON/OFF cycling mode.
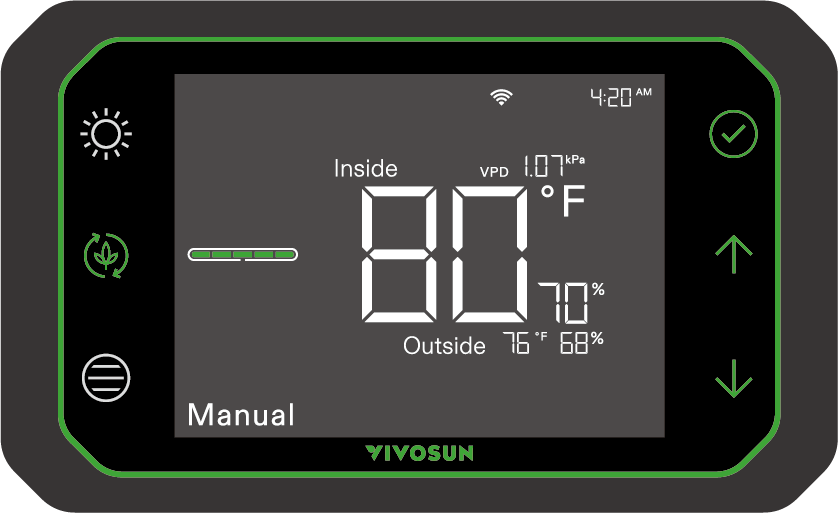
3. ON/OFF Cycling Mode for Circulation Fans
Press ![]() to enter the ON/OFF cycling mode, and the ON time will flash at the bottom. Press
to enter the ON/OFF cycling mode, and the ON time will flash at the bottom. Press ![]() to adjust the ON time and the OFF time.
Press
to adjust the ON time and the OFF time.
Press ![]() to confirm and jump to the Start time setting. Then press
to confirm and jump to the Start time setting. Then press ![]() to start the ON/OFF cycle and "OFF IN XX:XX" or "ON IN XX:XX" will display.
to start the ON/OFF cycle and "OFF IN XX:XX" or "ON IN XX:XX" will display.
Note: The ON/OFF cycles restart every 24 hours beginning at the same time of each day you choose in the Start time setting. One cycle is up to 24 hours. The fan speed level cannot be set to 0 (OFF) in the ON/OFF cycling mode.
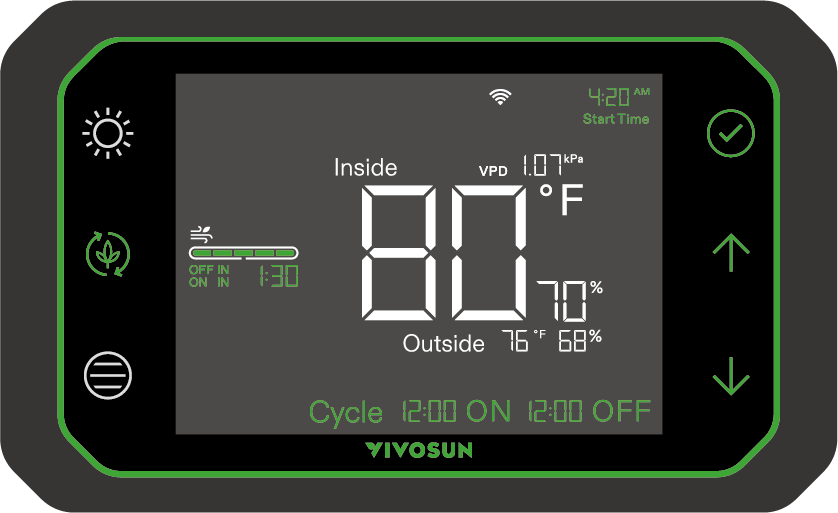
4. Clip-on Fan Control (AeroWave E6)
Long press ![]() to switch port B to the circulation fan control and the
to switch port B to the circulation fan control and the  will display. Follow the instruction above to set the fan speed, manual mode and ON/OFF cycle mode.
will display. Follow the instruction above to set the fan speed, manual mode and ON/OFF cycle mode.
Note: The AeroWave E6 can only be controlled when it is connected to Port B of the controller. Please see more information on the AeroWave E6 user manual.
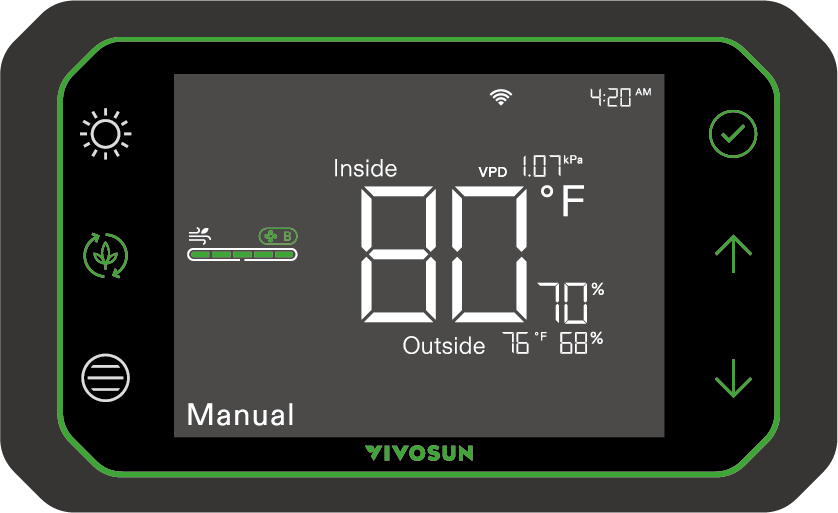
D. DUCT FAN CONTROL 
Press any button to wake up the screen, or press the confirm ![]() button to return to the main screen. Next, press
button to return to the main screen. Next, press ![]() to enter the duct fan control screen.
to enter the duct fan control screen.
1. Fan Speed Adjustment
Press ![]() to adjust the fan speed from 0 (OFF) to max (100%). The green bar will indicate the current speed level. You can adjust the fan speed during ON/OFF cycling mode or manual mode.
to adjust the fan speed from 0 (OFF) to max (100%). The green bar will indicate the current speed level. You can adjust the fan speed during ON/OFF cycling mode or manual mode.
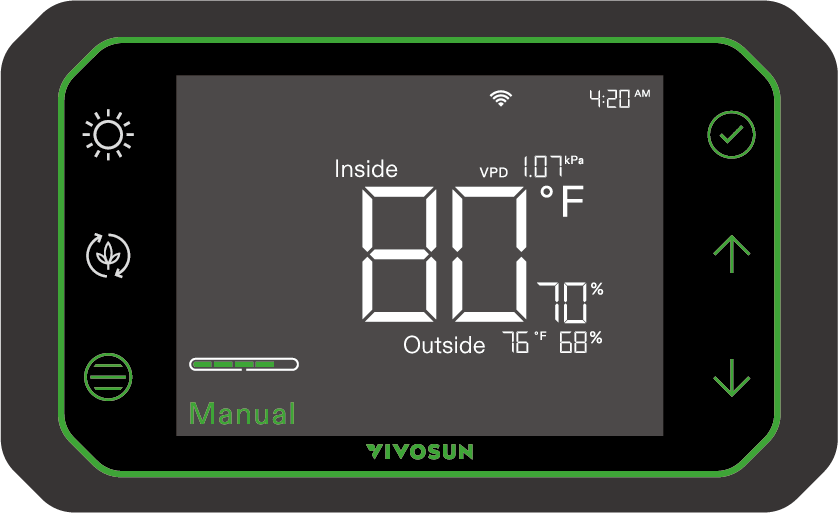
2. Manual Mode
Press ![]() to switch between manual mode, ON/OFF cycling mode, and auto mode.
to switch between manual mode, ON/OFF cycling mode, and auto mode.
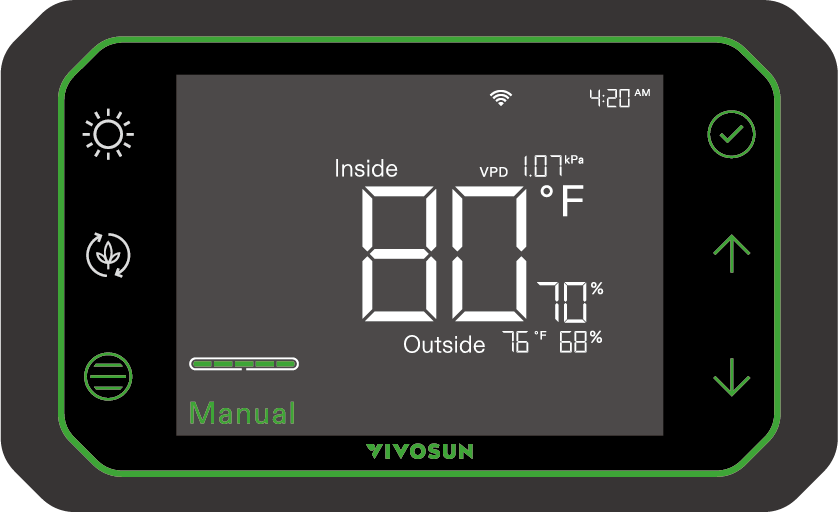
3. ON/OFF Cycling Mode for Duct Fans
Press ![]() the button to enter the ON/OFF cycling mode; the ON time will flash at the bottom. Press
the button to enter the ON/OFF cycling mode; the ON time will flash at the bottom. Press ![]() to adjust the ON time and the OFF time. Press
to adjust the ON time and the OFF time. Press ![]() to confirm and jump to the Start time setting. Next, press
to confirm and jump to the Start time setting. Next, press ![]() to start the ON/OFF cycle. "OFF IN XX:XX" or, "ON IN XX:XXX" will be displayed corresponding to which cycle you are currently in.
to start the ON/OFF cycle. "OFF IN XX:XX" or, "ON IN XX:XXX" will be displayed corresponding to which cycle you are currently in.
Note: The ON/OFF cycles restart every 24 hours beginning at the same time of each day you choose in the Start time setting. One cycle is up to 24 hours. The fan speed level cannot be set to 0 (OFF) in the ON/OFF cycling mode.
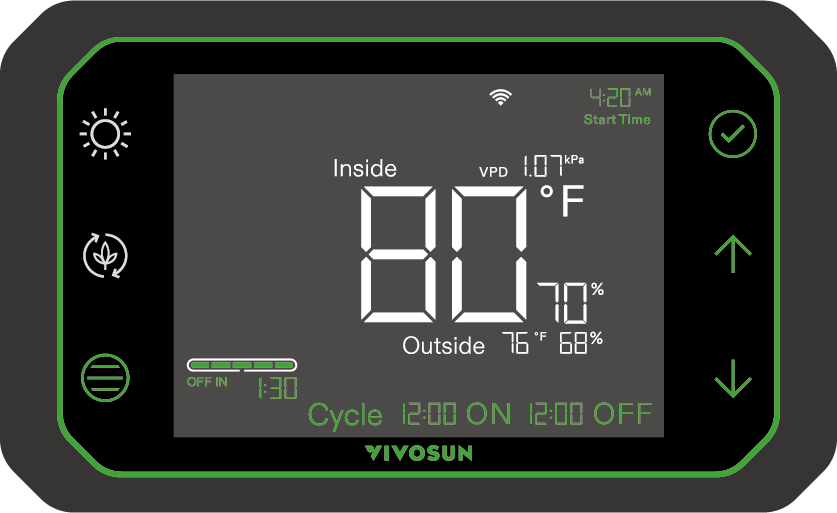
4. Auto Mode
Press ![]() to enter auto mode (''AUTO'' will display). The ''High Temp.'' will display and the inside temp. will flash. Press
to enter auto mode (''AUTO'' will display). The ''High Temp.'' will display and the inside temp. will flash. Press ![]() and
and ![]() to set the high temp. Then the ''Low Temp.'' will flash. Press
to set the high temp. Then the ''Low Temp.'' will flash. Press ![]() and to set the low temp. Repeat and set the high and low humidity when ''High Humid.'' and ''Low Humid.'' flash.
and to set the low temp. Repeat and set the high and low humidity when ''High Humid.'' and ''Low Humid.'' flash.
Note: To disable one or more trigger settings, press
![]() or
or ![]() until the number change to "OF" then press
until the number change to "OF" then press ![]() to confirm.
to confirm.
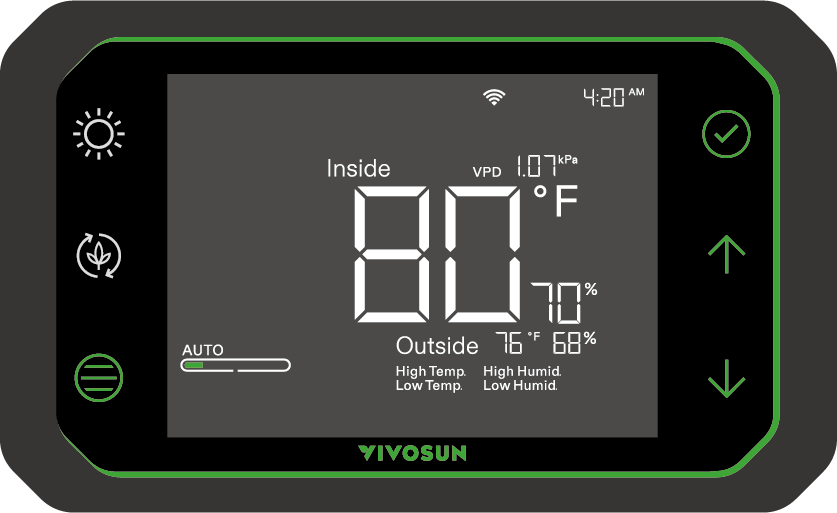
Auto Mode - Working Logic
Settings for the thresholds between the duct fan standby zone and working zone can be changed via GrowHub controller or the VIVOSUN App. You can also set the duct fan operation mode during the standby status in the VIVOSUN App and you can choose to keep it OFF or run it at a minimum speed level. When the temperature or humidity reaches a certain threshold the duct fan will turn ON or will increase speed level. The further past the threshold the environment goes, the higher the fan speed will be. Inside temperature or humidity will flash if the temp. and/or humidity is higher or lower than the setting levels.
The alarm icon will flash if the inside temperature or humidity is out of the setting range and if the duct fan keeps in working mode for more than 1 hour.
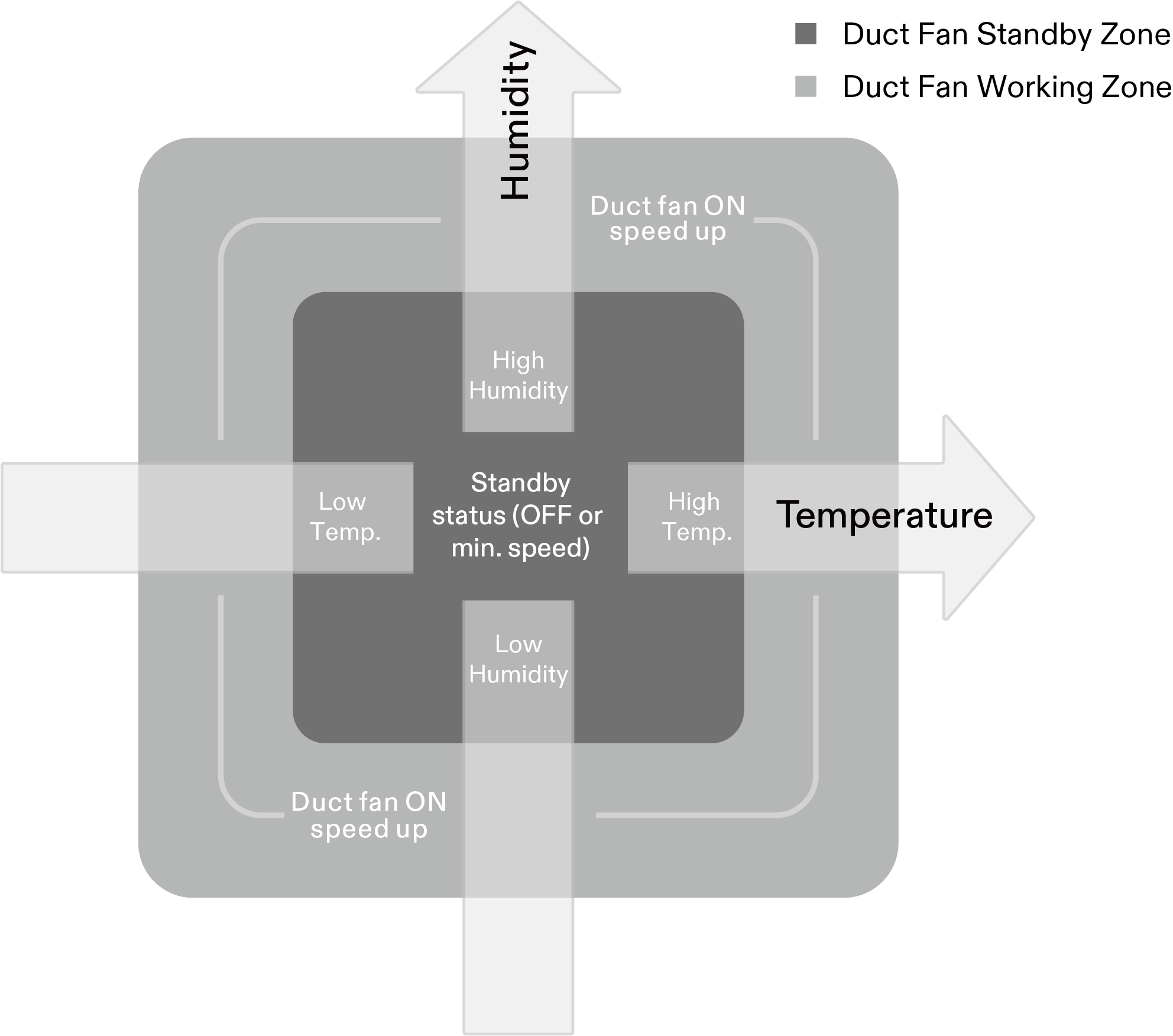
Auto Mode - Temperature (example)
Above is an example of the duct fan running condition at the auto mode settings (High Temp.=82°F, Low Temp.=68°F responding to the inside temperature change. When the inside temperature reaches a certain threshold, the duct fan will turn on or increase speed level, and the further a threshold is exceeded, the higher fan speed level will be.

Duct Fan Standby Zone(Standby status (OFF or min. speed))

Duct Fan Working Zone(Duct fan ON / speed up)
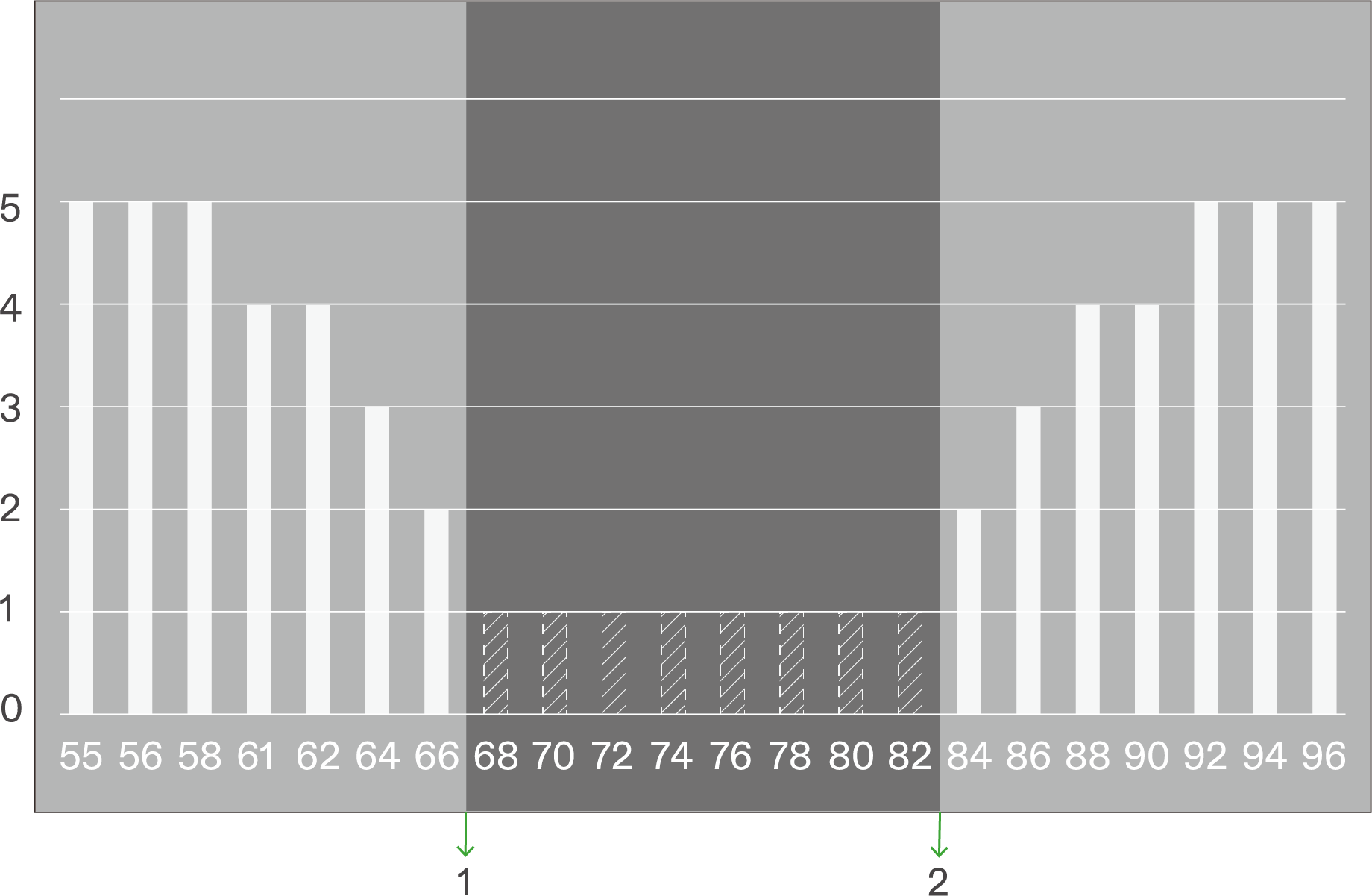
*The horizontal axis represents Temperature (°F)
① Low Temp.Trigger
② High Temp.Trigger
Auto Mode - Humidity (example)
Above is an example of the duct fan running condition at the auto mode settings (High Humid.=75%, Low Humid.=35%) responding to the inside humidity change. When the inside humidity reaches a certain threshold, the duct fan will turn on or increase speed level, and the further a threshold is exceeded, the higher fan speed level will be.

Duct Fan Standby Zone(Standby status (OFF or min. speed))

Duct Fan Working Zone(Duct fan ON / speed up)
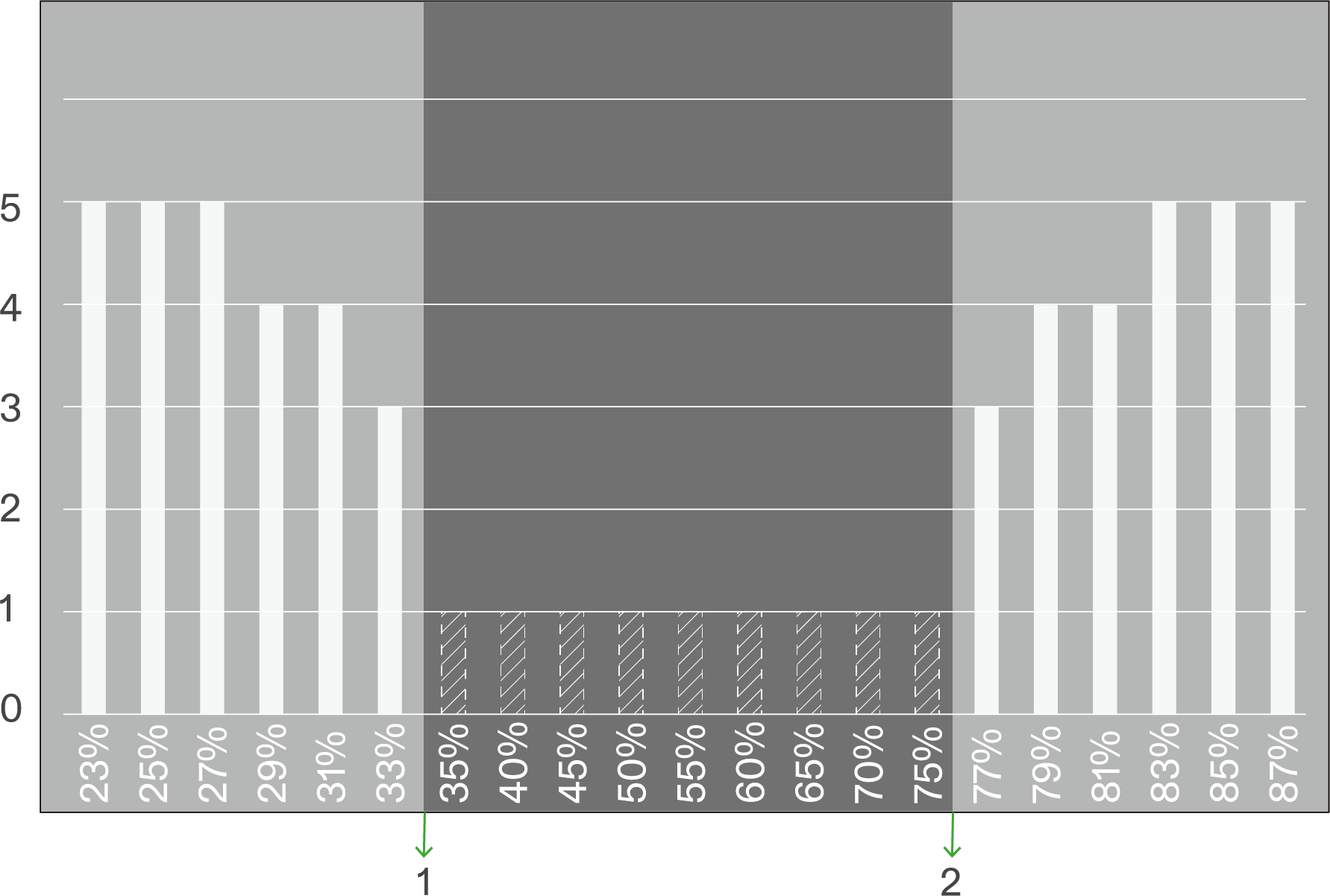
*The horizontal axis represents Humidity (RH)
① Low RH Trigger
② High RH Trigger
5. Advanced Auto Mode
Use the VIVOSUN App to switch to the duct fan to the auto mode, in which the temperature and humidity outside your grow space will also be adopted to the control of the duct fan and you can setup the Min and Max temperature and humidity. If the outside temperature or humidity is worse than the inside, the duct fan will not increase speed even if the temperature or humidity inside your grow space is out of the setting range. Meanwhile, the alarm icon will flash to notify that the outside environment is inappropriate. Please download the VIVOSUN App to learn more.
You can switch to advanced auto mode in the VIVOSUN App: Settings>Additional Settings>Duct Fan Auto Trigger Mode.
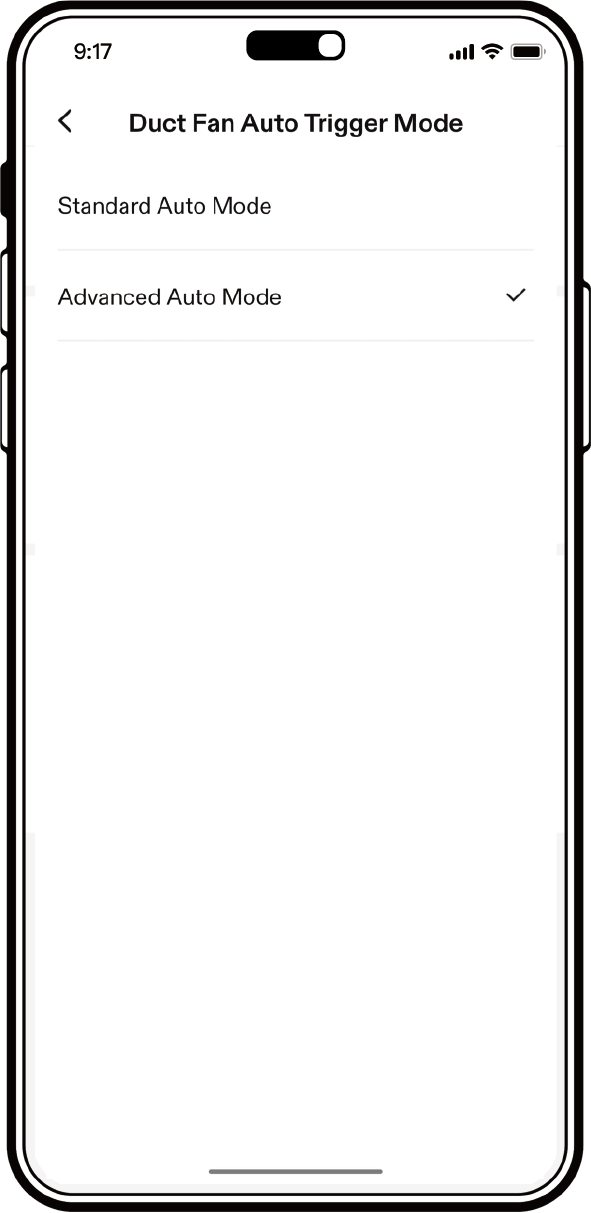
E. RECIPE MODE
When the VIVOSUN App Recipe Mode is
running, ![]() will display and all local controls are locked to ensure the grow recipe is not
interrupted.
To unlock the controller, long press
will display and all local controls are locked to ensure the grow recipe is not
interrupted.
To unlock the controller, long press ![]() for 3
seconds in the main screen.
for 3
seconds in the main screen.
Note: When you unlock the device it will automatically end any Grow Recipes currently running.
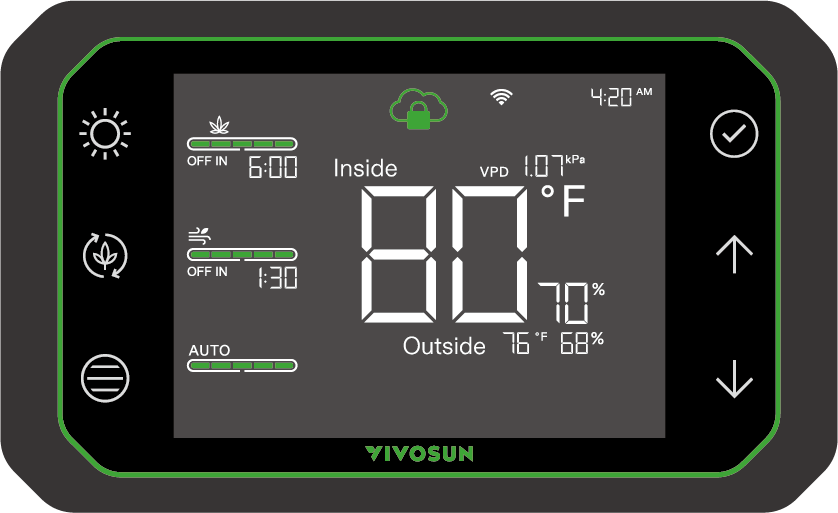
F. ONE CLICK STOP
Light up the screen (press any button) and enter the main screen (press ![]() if in the device screen). Then long press
if in the device screen). Then long press ![]() for 3 seconds to stop all devices (light, circulation fan and duct fan).
for 3 seconds to stop all devices (light, circulation fan and duct fan).
Note: Using the "One Click Stop" function WILL NOT cut off the power of each device.
VIVOSUN APP
Search "VIVOSUN" in the Apple App Store or in the Google Play Store to download the VIVOSUN App. With the VIVOSUN App, you can check and control your GrowHub from anywhere in the world—whether you are on your couch, visiting your family, or traveling abroad. 1. Check the temperature, humidity, VPD and status of all your grow devices controlled by your GrowHub in real time. 2. Remote control the devices with manual or cycling mode, or with temperature and humidity triggers.
What Else Is In The VIVOSUN App?
1 . Grow Recipes: Enables you to set your lights, circulation fans, and duct fans based on different growth stages. The recipes provided in the VIVOSUN App are created by professional growers. All you have to do is click "apply" and the your VIVOSUN setup with take care of the rest.
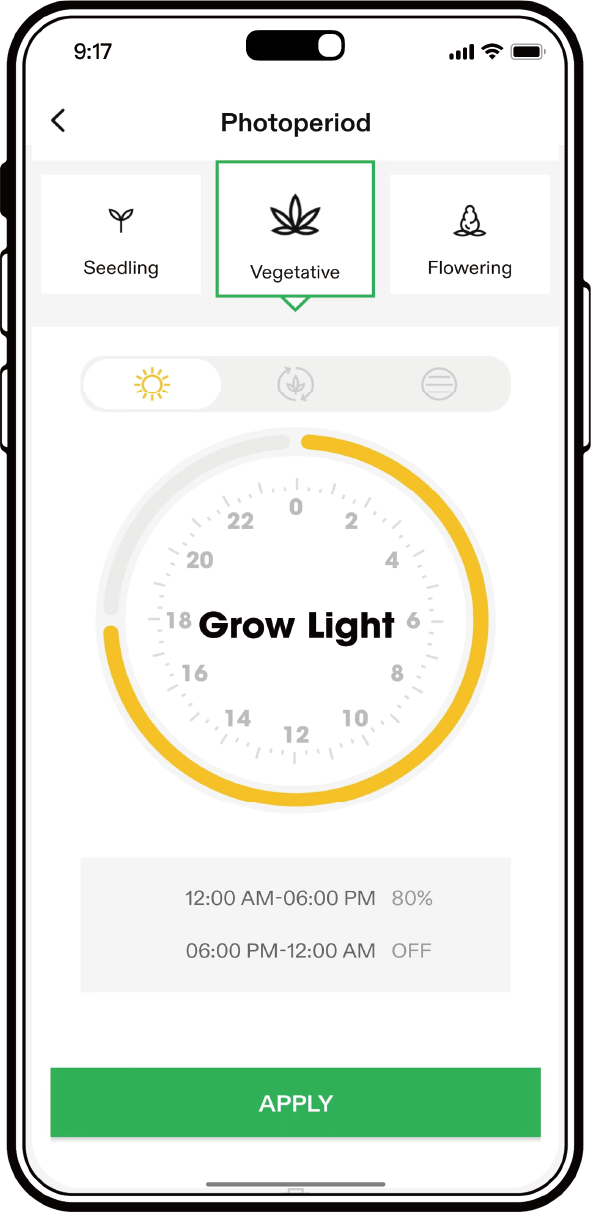
2 . All temperature, humidity, and VPD data for your tents and all devices running logs will be tracked by the VIVOSUN App which allows you to have a whole picture of what is happeningin your tent.
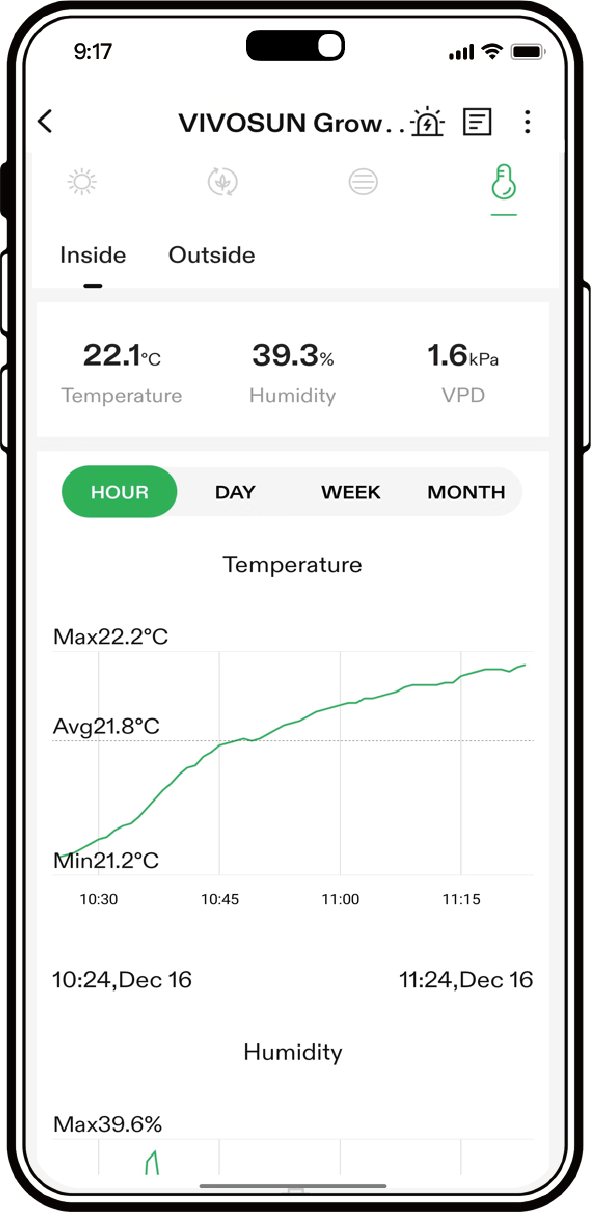
3 . Get alerts via notifications to your phone when temperature and humidity levels in your grow space go beyond the ranges you set.
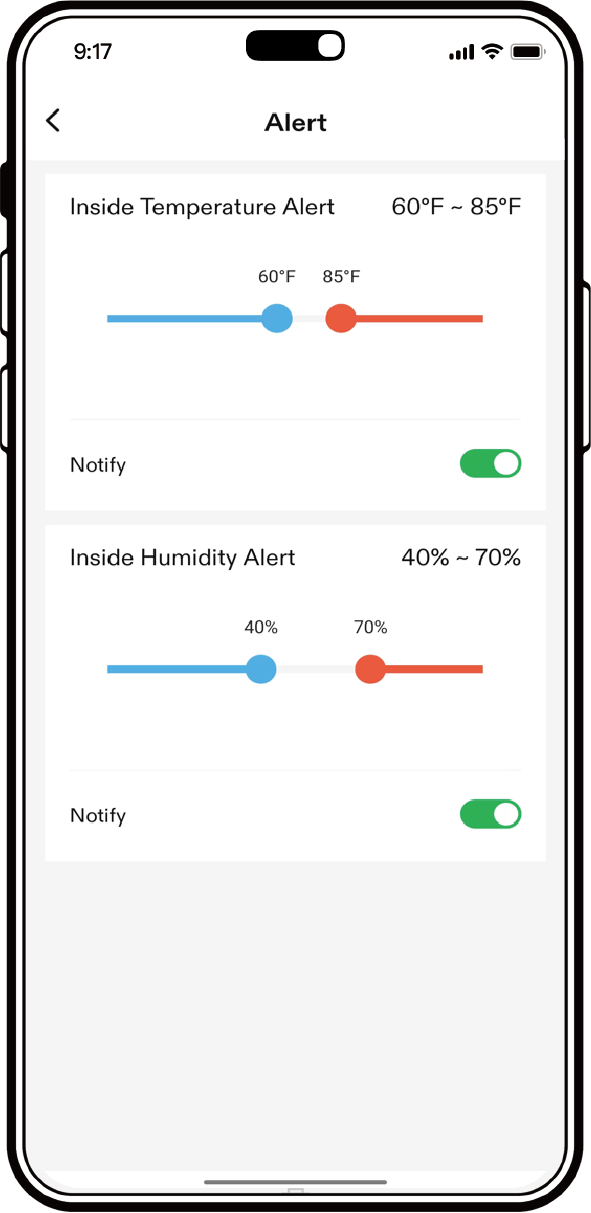
CONNECT YOUR VIVOSUN GROWHUB CONTROLLER TO THE VIVOSUN APP.
Note: Make sure there is a 2.4G Wi-Fi connection and enable bluetooth on your phone.
Step 1: |
Step 2: |
|
|
CONNECT YOUR VIVOSUN GROWHUB CONTROLLER TO THE VIVOSUN APP, CONTINUE…..
Step 3: |
Step 4: |
|
|
FAQS
Q: Can I use the GrowHub controller without connecting to Wi-Fi or the VIVOSUN App?
A : Yes, you can use your GrowHub controller offline or without the VIVOSUN App to control basic functions for LED lights, circulation fans and duct fans. However, after connecting your GrowHub to Wi-Fi, you can use the VIVOSUN App to visit your grow environment data remotely in real-time and to access more functions such as grow plan, historical data, and more detailed functions.
Q: How many components can I hook up to one controller?
A: For one GrowHub controller (E42/E42A), you can hook up 12 AeroLights (with RJ45 Daisy-Chain), 8 VS series lights (with RJ11 Daisy-Chain), 4 duct fans or clip-on fans (AeroZesh or others with Type-C), and 1 Temperature/Humidity sensor. Note: Some models of the VS series LED lights may support fewer daisy-chained lights. Mixing different models of VS series lights may lead to support of fewer daisy-chained lights.
Q: Can I connect more than one of the same type of equipment to my GrowHub?
(E.g., can I have two fans connected to two different outlets?
A: Yes. The App allows for more than one of the same piece of equipment (e.g., lamps, fans, lights) to be assigned to more than one outlet—usually, two outlets.
Q: How does the controller get power?
A: The VIVOSUN GrowHub Controller receives its power from an an Aerolight, an AeroZesh, and/or an AeroWave E6 through the control cable (RJ45 or Type-C). No additional power cable is needed. However, if you connect a GrowHub Controller to a VS series light (VS1000, VS2000, VS4000, etc.) or other compatible lights or duct fans without an AeroLight or an AeroZesh as well, an adaptor is needed to power the GrowHub Controller.
Q: What other components can I use with the GrowHub?
A: The GrowHub controller can support lights with RJ11 or RJ45 ports, and duct fans with Type-C ports. However not all devices (lights or fans) with those ports can be controlled with the GrowHub with complete functions, and certain devices may require an additional adaptor for the GrowHub. We suggest using VIVOSUN devices to connect to the GrowHub for complete functions and best experience. Please contact us for more information about third-party device support.
Q: Why can’t my VS1000 light be controlled by the GrowHub after connecting?
A: Please ensure your VS1000 or other VS series lights connect to the RJ11 port on the GrowHub controller with a standard RJ11 cable and switch the dimming knob to "EXT" on your VS light. If you connect multiple VS lights by daisy-chain, all the lights must be switched to "EXT".
Q: What kind of Wi-Fi router do I need? Is the VIVOSUN GrowHub compatible with 5GHz Wi-Fi networks?
A: The VIVOSUN GrowHub will connect to 2.4GHz Wi-Fi networks only. Most routers enable Wi-Fi networks for both 2.4GHz and 5GHz networks under the same name but with “2.4GHz” or “5GHz”, you need to choose the 2.4GHz Wi-Fi signal for the GrowHub during the pairing process.
Q: My GrowHub Controller does not connect to Wi-Fi when I pair it with my App, what should I do?
A: First, ensure the Wi-Fi network is 2.4GHz. The VIVOSUN GrowHub will connect to 2.4GHz Wi-Fi networks only. Next, please check whether the Wi-Fi network password is filled in correctly. If you still cannot finish the pairing process, please message our support email and provide the login email you use for the VIVOSUN App, so we can provide a tailored solution for you.
Q: What happens if my GrowHub Controller is oline?
A: If your GrowHub Controller is offline (i.e., no Wi-Fi connection or you do not have internet access), the controller will still operate using the last programmed settings or Grow Recipe. You can still operate the GrowHub directly on the Controller but you will not be able to control or read live data through the VIVOSUN App. The VIVOSUN GrowHub will connect to the internet automatically when your Wi-Fi connection is again available.
Q: What happens if there is a power outage? Do I need to reconfigure the Controller?
A: If your GrowHub Controller was connected to Wi-Fi and the VIVOSUN App before the power outage it will automatically reconnect to your Wi-Fi and continue executing your settings as if it had never lost power. If your GrowHub was not connected to Wi-Fi and the VIVOSUN App before the power outage, the time on the controller will need to be calibrated first, and the controller will run the previous settings automatically.
Q: Can I reset the VIVOSUN GrowHub for troubleshooting?
A: Yes, use a pin to press and hold the reset button on the controller (see page 7) for a few seconds until you hear a long continuous beep sound, then release it and the controller will be reset to the factory setting. All the settings including the Wi-Fi configuration will be cleaned.
Q: Can I reconfigure the Wi-Fi connection of the controller?
A: Yes. First, use a pin to press the reset button on the controller (see page 7). Then, reconfigure the Wi-Fi connection through the VIVOSUN App (see page 30-31).
Q: Why is the data shown on my App dashboard different from the data shown on the GrowHub’s screen?
A: The live data will update every minute. You can also slide the page down to refresh the data
Q: Can I temporarily override the settings while running a recipe?
A: Yes. You can temporarily override the recipe by changing to manual mode on the App or GrowHub controller. To override on the App, you need to stop the current recipe (Plan mode) before you change to the manual mode. To override recipe mode on the GrowHub, you need to unlock the recipe mode first.
Q: Does the app work with iPhone or Android devices? Tablets?
A: The VIVOSUN App can work on both iPhone and Android devices including Tablets. You can download the App in the Apple Store for IOS (iPhone or iPad) or Google Play for Android devices.
Q: Will the app alert me if there is an issue?
A: Yes. The VIVOSUN App will send notifications to your phone when devices have issues or environmental conditions are out of set ranges.
Q: Can I use the App if I am outside of the United States?
A: Yes. The VIVOSUN App can connect to your GrowHub controller from the cloud, which means you can use the App to visit and control your devices globally wherever Internet is accessible.
Q: How old is the data I can access in the VIVOSUN APP?
A: VIVOSUN App will display historical data up to one-year-old.
Q: Is the VIVOSUN App free? Is there any subscription fee for the App?
A: The VIVOSUN App is free to download and use. Everyone can use the VIVOSUN App without restriction.
Q: Are you planning on adding new features? If so, can I benefit from them?
A: To make sure our customers love what they grow, our team is constantly improving the product based on our customers' feedback (please check our community forum). All our customers benefit from those improvements via free app updates or OTA (Over-The-Air) firmware updates. All free of charge. When we release new features, we will make sure to communicate to our entire community, so don’t worry, you won’t miss them.
Q: How do I get technical assistance?
A: If you have any issues or questions, please contact our support email which can be found on our Amazon listing (Important information section), the VIVOSUN App, or on our website, and please include the email you use to log into VIVOSUN App. Also you can contact us directly via Amazon. You can check our knowledge base and our forum on our website.
WARRANTY INFORMATION
VIVOSUN provides a 2-year warranty against defects on all GrowHub purchased directly from us or through our authorized dealers. This policy serves as our commitment to promptly address any manufacturing defects or premature breakage that may occur during normal use of our products.
Our warranty covers the replacement or refund of purchases that exhibit material defects within two years of the original purchase date. In such events, customers may contact us to initiate the claim process. We will need proof of purchase to verify coverage eligibility.
This policy does not extend to products that have been misused, abused, or purposefully damaged. It also does not cover normal wear and tear or cosmetic defects such as minor scratches.
Customers can rest assured knowing that our products undergo rigorous quality testing procedures. This 2-year warranty reflects our confidence in the durability of our products under normal use.
If any product defects are found, customers are encouraged to contact us immediately. Your satisfaction is our priority, and we are committed to resolving any issues in a professional and timely manner.
FCC ID STATEMENT
This device complies with part 15 of the FCC Rules. Operation is subject to the following two conditions:
(1) This device may not cause harmful interference, and (2) this device must accept any interference received, including interference that may cause undesired operation.
NOTE: This equipment has been tested and found to comply with the limits for a Class B digital device, pursuant to part 15 of the FCC Rules. These limits are designed to provide reasonable protection against harmful interference in a residential installation. This equipment generates, uses and can radiate radio frequency energy and, if not installed and used in accordance with the instructions, may cause harmful interference to radio communications. However, there is no guarantee that interference will not occur in a particular installation. If this equipment does cause harmful interference to radio or television reception, which can be determined by turning the equipment off and on, the user is encouraged to try to correct the interference by one or more of the following measures:
-
Reorient or relocate the receiving antenna.
-
Increase the separation between the equipment and receiver.
-
Connect the equipment into an outlet on a circuit different from that to which the receiver is connected.
-
Consult the dealer or an experienced radio/TV technician for help. Warning: Changes or modifications not expressly approved by the party responsible for compliance could void the user’s authority to operate the equipment.
IC STATEMENT
This device contains licence-exempt transmitter(s)/receiver(s) that comply with Innovation, Science and Economic Development Canada’s licence-exempt RSS(s). Operation is subject to the following two conditions:
1) This device may not cause interference.
2) This device must accept any interference, including interference that may cause undesired operation of the device.
The distance between user and device should be no less than 20cm.
CE STATEMENT
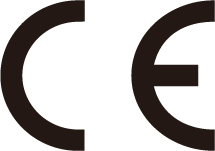
We declares that this device is in compliance with the essential repuirements and other relevant provisions of Directive 2014/53/EU.
Product |
Model |
SKU |
GROWHUB SMART CONTROLLER E42A |
GrowHub E42A |
GH-E42A |
Wi-Fi: Operation Frequency: 2412MHz~2484MHz
Maximum Power: 20.5dBm(E.I.R.P.)
Operating temperature: 0 °C to +50°C
Address of Manufacturer: VIVOSUN INC, 2050 S LYNX AVE ONTARIO, CA 91761-8010